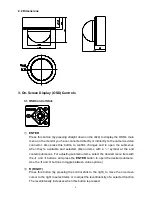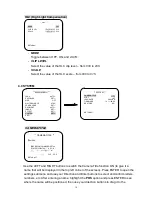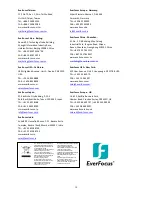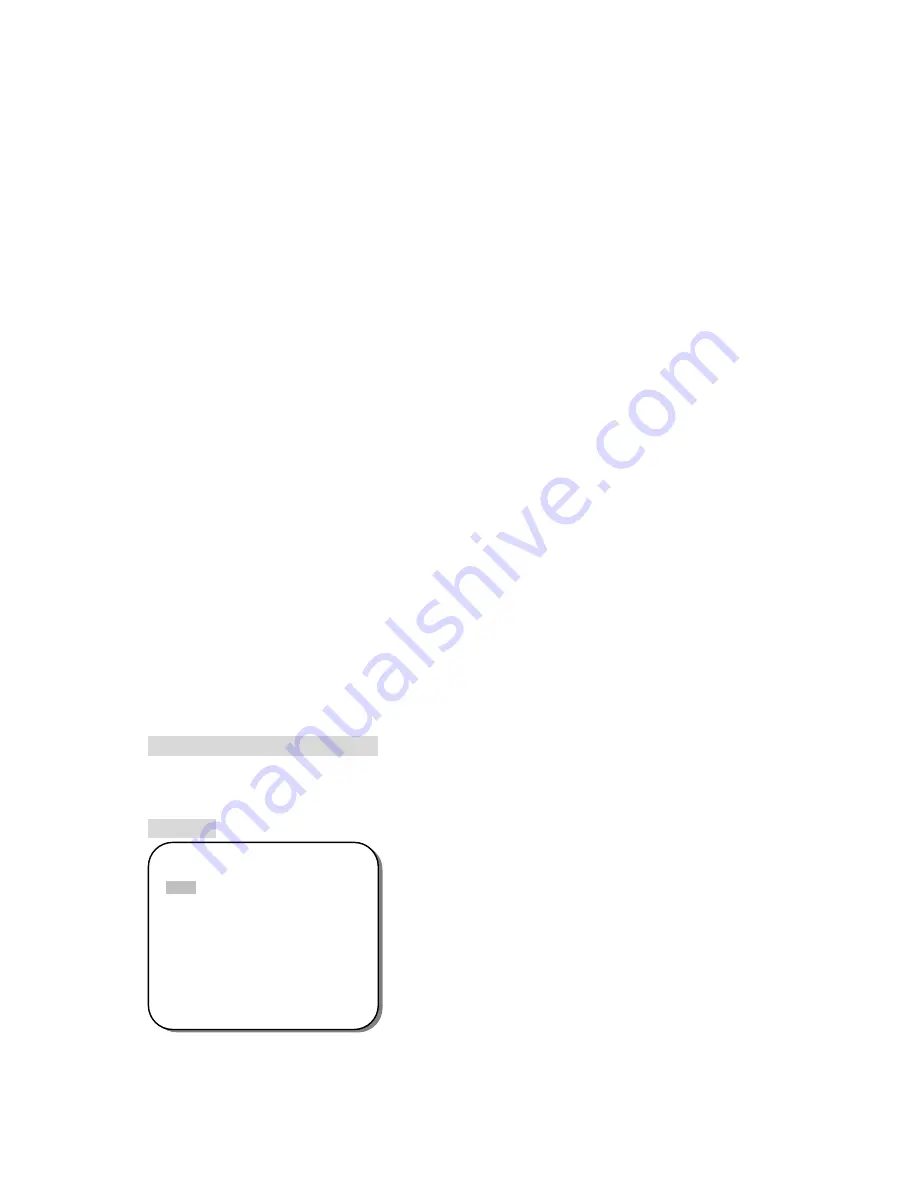
15
-
AREA SEL
Up to 15 areas can be masked. Use your LEFT and RIGHT buttons to select the
number of the mask you want to switch on/off or edit. By default, all 15 mask areas
will be activated and displayed on the screen, in five different-colored columns. To
switch them off, or to tweak their shapes and colors, follow the instructions below.
-
MODE
Choose
ON
to activate the mask area, and to display and edit it on the screen,
OFF
to hide the protected area on the screen.
-
POSITION
To edit the area selected in the Area Sel line, press the ENTER button. A blue
cursor will appear at the bottom right corner of the selected area block. Adjust the
block’s size and shape by using your direction buttons to drag the corners of the
blocks. Press ENTER to switch between the four corners. Pressing ENTER a fifth
time will close the submenu. Press ENTER again to open the same area block’s
submenu again, or select another area block to edit.
-
COLOR
Use the LEFT and RIGHT buttons to adjust the color of the selected Privacy Mask.
The options are
BLACK, RED, GREEN, BLUE, YELLOW, CYAN, MAGENTA
and
WHITE.
-
TRANSP
Use the LEFT and RIGHT buttons to adjust the Transparency of the Privacy Mask.
The options are
0.00, 0.50, 0.75
and
1.00.
Note that the MOSAIC function
will be
disabled when the Transparency is set to
1.00
.
-
MOSAIC
Switch this function on if you want to give the block a mosaic texture.
Note that the
MOSAIC function
will be disabled when the Transparency setting is
1.00
.
DIS
(Digital Image Stabilizer)
Options are
OFF
and
ON.
When set to
ON
, the DIS function will help to prevent
vibration, and the
E-Zoom function will be disabled
.
E-ZOOM
This function is only active if the DIS function is switched off. Select
ON
and press the
ENTER button to do further setups. The setup options are
RATIO
001~256
(zoom in 1 to 256
times)
,
PAN
-512~511
(horizontal zoomed-in viewing)
,
and
TILT
001~256
(vertical zoom-in
viewing).
** E-ZOOM **
RATIO
|
|||||||||||||||||||| 001
PAN
|||||||||
|
||||||||||| 000
TILT
|
|||||||||||||||||||| 001
RETURN
<┘