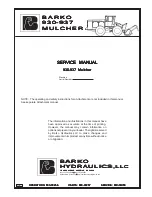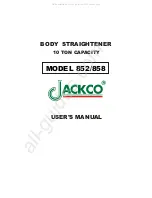Operation Manual
Document Revision
: 1.4
Software Version
: 1.4
Part Number
: 840-08718-04
Release Date
: September, 2005
Euphonix, Inc.
220 Portage Ave.
Palo Alto, California 94306
Phone: 650-855-0400
Fax: 650-855-0410
Web:
http://www.euphonix.com
e-mail: [email protected]
Summary of Contents for Max Air
Page 11: ...Euphonix Max Air Mixing Console Operation Manual xi Index 183 ...
Page 12: ...Euphonix Max Air Mixing Console Operation Manual xii ...
Page 24: ...Euphonix Max Air Mixing Console Operation Manual Introduction 24 ...
Page 26: ...Euphonix Max Air Mixing Console Operation Manual New Features in Version 1 4 26 ...
Page 44: ...Euphonix Max Air Mixing Console Operation Manual Quickstart to Common Tasks 44 ...
Page 86: ...Euphonix Max Air Mixing Console Operation Manual Touchscreen 86 ...
Page 154: ...Euphonix Max Air Mixing Console Operation Manual Control Groups and Multi Format Masters 154 ...
Page 160: ...Euphonix Max Air Mixing Console Operation Manual Layouts and Snapshots 160 ...
Page 188: ...Euphonix Max Air Mixing Console Operation Manual 188 ...