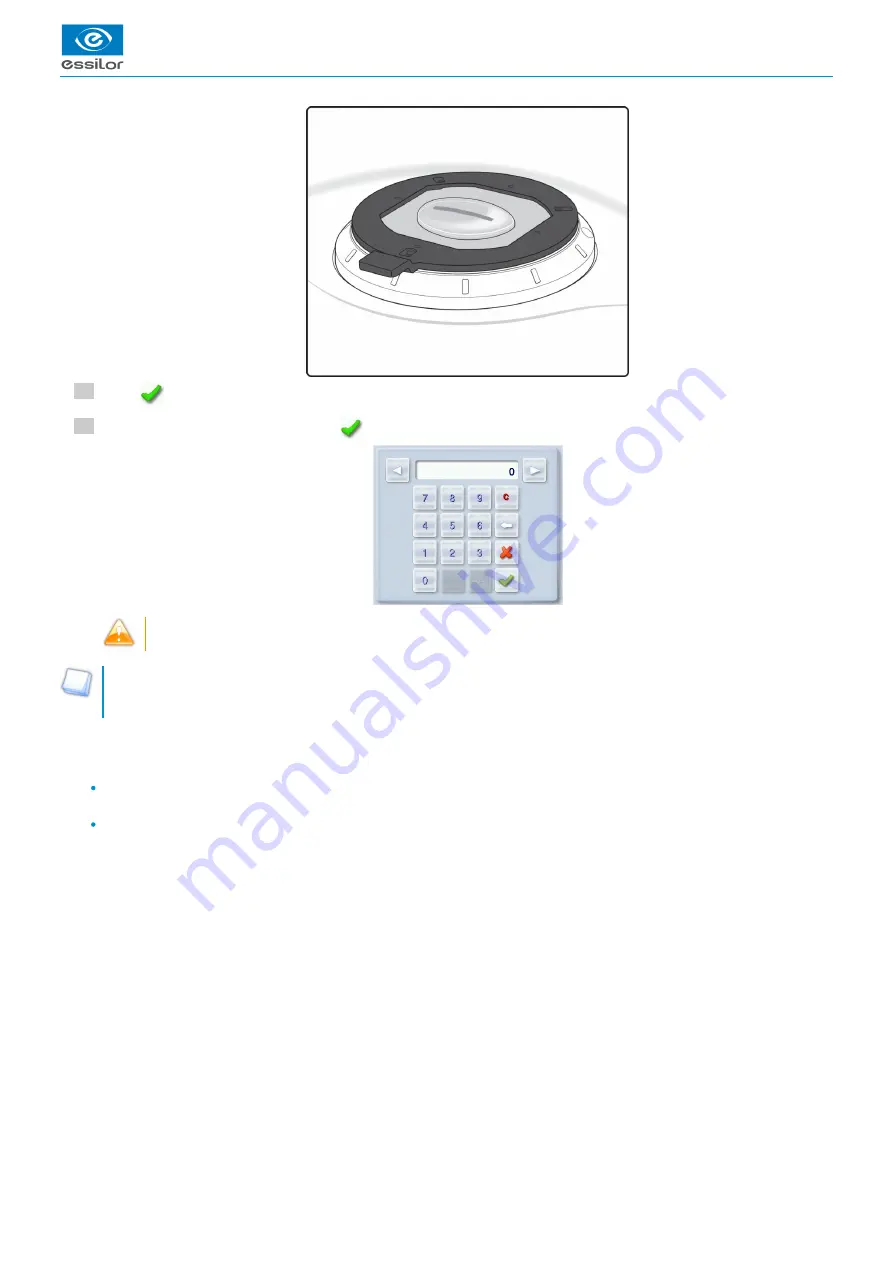
USER MANUAL > CARRY OUT AN OPTICAL TRACING
30
Delta 2 - Edging system > v2 - 08.16
12
11
Press
to confirm.
Enter the D-dimension value, then press
to confirm.
Take care systematically to measure the D-dimension of your frame to confirm the value entered by the manufacturer
on the arms of the frame.
Tracing - tracing mode
In tracing - tracing mode, the result of the tracing is displayed in the work area of the tracing screen. For more information on
work modes, refer to the section
Tracing > Tracing environment > Jobs and work modes
Before Centering
Once tracing has been carried out, you can:
enter the curve angle and the frame base, for optimal centering precision Refer to the section
Centering a lens > Centering a
add drilling to the shape. For more information, refer to the section
.
Summary of Contents for Delta 2 Classic
Page 1: ...User Manual ...
Page 2: ......
Page 6: ...USER MANUAL CONTENTS ...
Page 7: ...I INTRODUCTION ...
Page 8: ...USER MANUAL INTRODUCTION 8 Delta 2 Edging system v2 08 16 ...
Page 10: ...USER MANUAL INTRODUCTION 10 Delta 2 Edging system v2 08 16 ...
Page 11: ...II FIRST STEPS WITH DELTA 2 ...
Page 12: ...USER MANUAL FIRST STEPS WITH DELTA 2 12 Delta 2 Edging system v2 08 16 ...
Page 19: ...III CARRY OUT AN OPTICAL TRACING ...
Page 20: ...USER MANUAL CARRY OUT AN OPTICAL TRACING 20 Delta 2 Edging system v2 08 16 ...
Page 35: ...IV CENTER AND BLOCK A LENS ...
Page 36: ...USER MANUAL CENTER AND BLOCK A LENS 36 Delta 2 Edging system v2 08 16 ...
Page 62: ...USER MANUAL CENTER AND BLOCK A LENS 62 Delta 2 Edging system v2 08 16 ...
Page 63: ...V MODIFYING THE LENS SHAPE ...
Page 64: ...USER MANUAL MODIFYING THE LENS SHAPE 64 Delta 2 Edging system v2 08 16 ...
Page 71: ...VI PREPARING A DRILLED JOB ...
Page 72: ...USER MANUAL PREPARING A DRILLED JOB 72 Delta 2 Edging system v2 08 16 ...
Page 81: ...VII EDGING A LENS ...
Page 82: ...USER MANUAL EDGING A LENS 82 Delta 2 Edging system v2 08 16 ...
Page 105: ...VIII SET THE EDGING SYSTEM ...
Page 106: ...USER MANUAL SET THE EDGING SYSTEM 106 Delta 2 Edging system v2 08 16 ...
Page 118: ...USER MANUAL SET THE EDGING SYSTEM 118 Delta 2 Edging system v2 08 16 ...
Page 119: ...IX MAINTENANCE SERVICING ...
Page 120: ...USER MANUAL MAINTENANCE SERVICING 120 Delta 2 Edging system v2 08 16 ...
Page 146: ...USER MANUAL MAINTENANCE SERVICING 146 Delta 2 Edging system v2 08 16 ...
Page 147: ...TECHNICAL DATA ...
Page 151: ...GENERAL INFORMATION ...
Page 154: ...USER MANUAL GENERAL INFORMATION 154 Delta 2 Edging system v2 08 16 ...
Page 155: ...GLOSSARY ...































