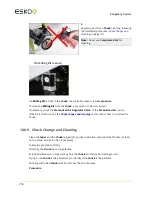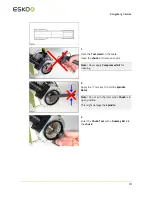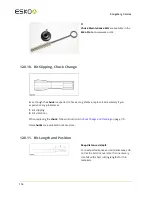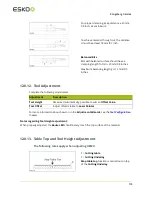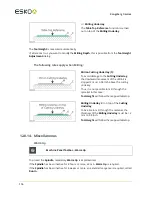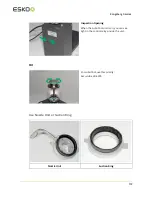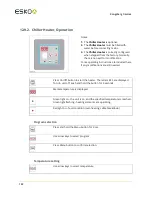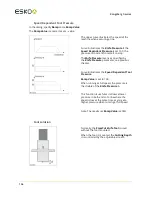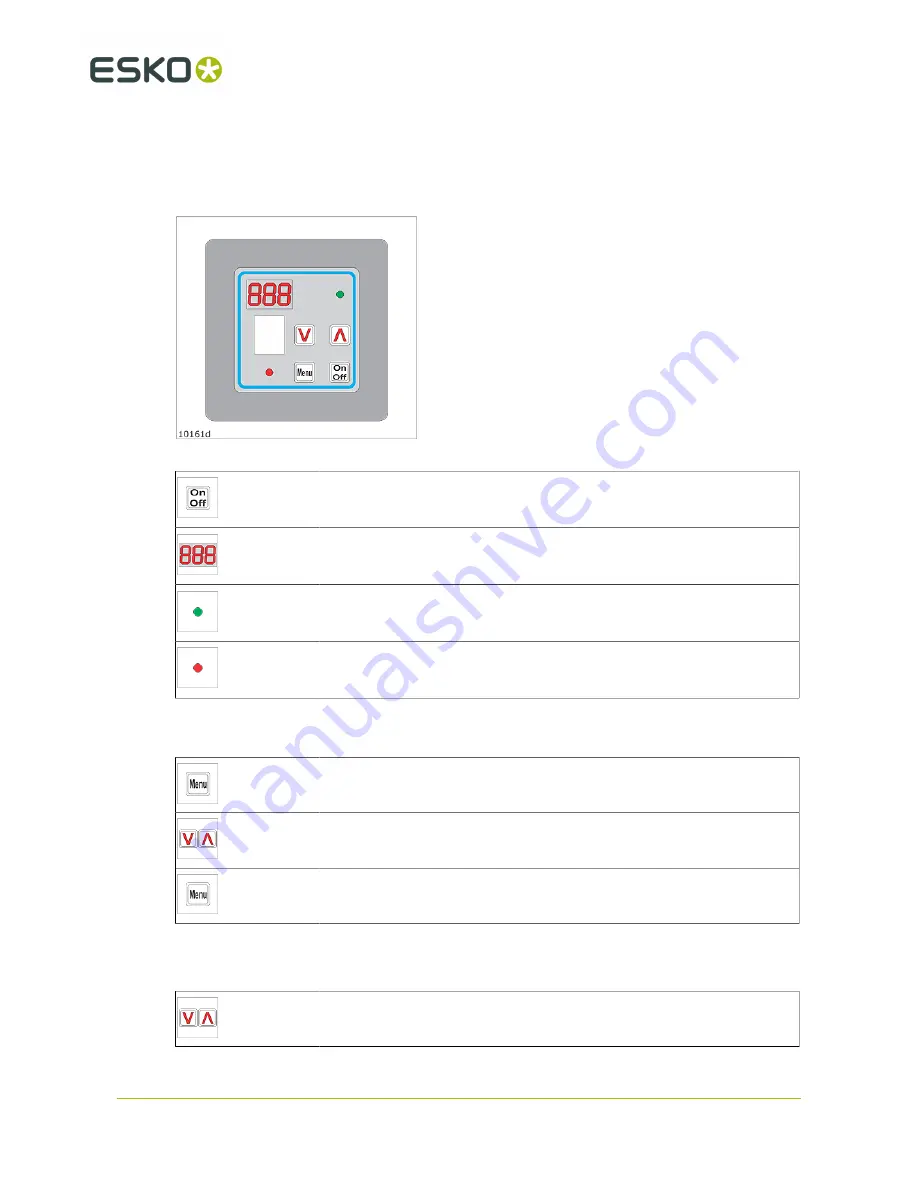
12
Kongsberg C-series
12.9.2. Chiller Heater, Operation
Notes:
1.
The
Chiller Heater
is optional.
2.
The
Chiller Heater
must be filled with
water before connecting mains.
3.
The
Chiller Heater
is correctly configured
when shipped from the factory. Normally,
there is no need for modifications.
Some operating instructions are included here
if any modifications are still needed.
Press On/Off button to start the heater. The letters BCS are displayed.
To turn unit off, push and hold the button for 3 seconds.
Media temperature is displayed.
Green light on - the unit is on, and the specified temperature is reached.
Green light flashing - heating elements are operating.
Red light on – fault condition (over-heating, cable breakdown)
Program selection
Press and hold the Menu button for 3 sec.
Use arrow keys to select program
Press Menu button to confirm selection.
Temperature setting
Use arrow keys to select temperature
122