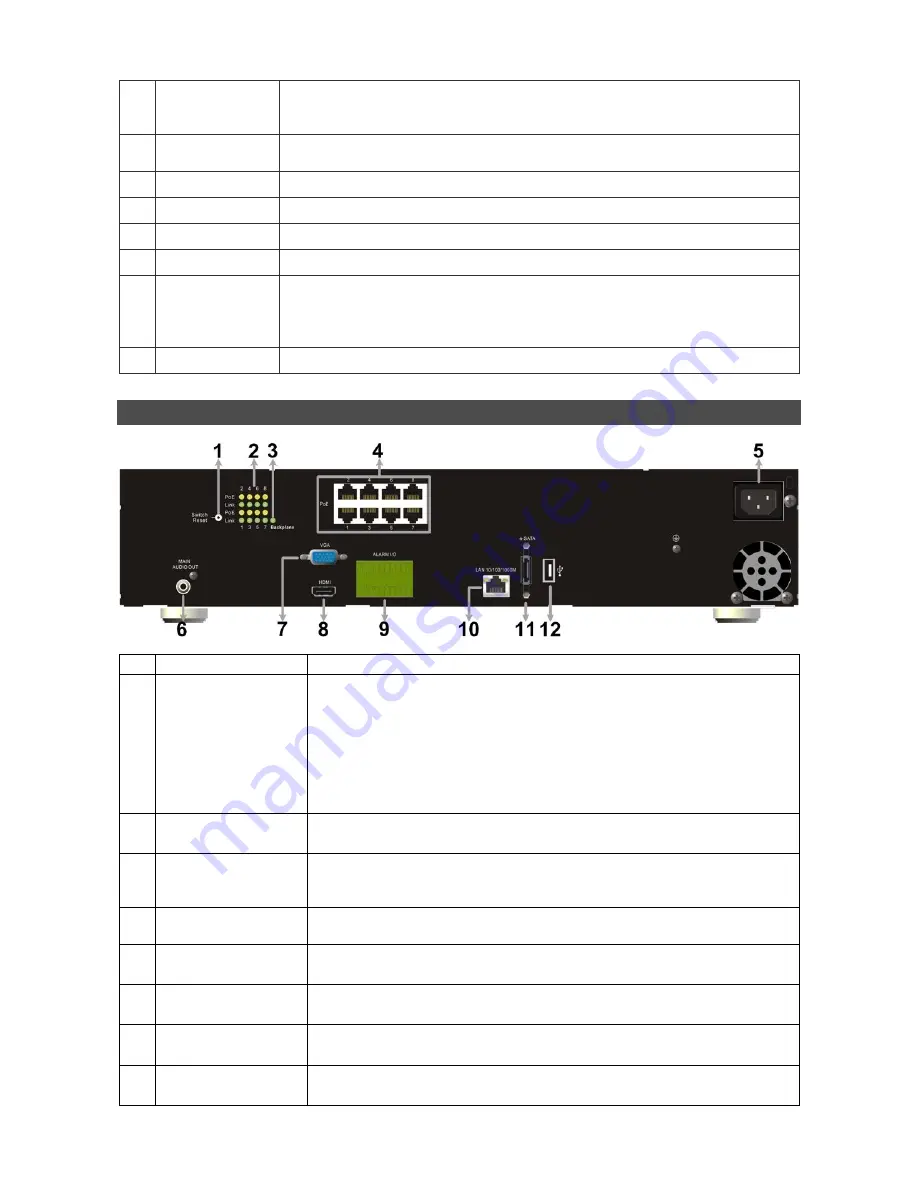
2
11 Power Switch
1. Press this switch to power on the NVR. The LED will be lighten up.
2. Press and hold this key to quick shutdown the NVR. The LED will blink
when the power source is still available.
12 USB 2.0 Ports
The USB 2.0 ports allow users to connect an external USB device to the
unit, such as a USB ThumbDrive
®
or a USB mouse.
13 COPY
This key is also used for marking time in quick video export
function.
14 FREEZE
Press this key to freeze the current viewing screen.
15 PLAY
Press once to start the playback of recorded video. Press again to exit.
16 SEARCH
Press this key to search recorded video by date/time or event.
17 ZOOM/ENTER
1. In OSD menu or selection interface, press these key to make the
selection or save settings.
2. In live full-screen viewing mode, press this key to view a 2× zoom
image; press it again to return.
18 ESC
Press this key to cancel or exit from certain control mode.
Rear Panel
1
Switch Reset
This is for reset of the PoE switch when needed to.
2
LED Indication
Each IP camera has two corresponding LEDs:
1. The lightened orange LED represents the IP camera is connected
and power is supplied via PoE. When the LED is off, either the
power is separately connected or the IP camera is not connected.
2. The blinking green LEDs represents data transmission goes from
the IP cameras to the NVS. When the LED is not on, that means
the IP camera is not connected.
3
Backplane
This LED will blink to indicate there is data transmission between the
PoE board and the Main board.
4
PoE Ports
The optional PoE ports offer direct connections to four IP cameras.
The IP cameras can be
“plug and play” if the function is enabled in the
OSD menu.
5
Power Jack
Connect the power supply cord shipped with the NVR. Use of other
power supply cords may cause overloading.
6
Main Monitor
Audio Out
A RCA connector is provided to output audio associated with the main
monitor.
7
Main Monitor
(Digital Output)
A digital output connector is provided for connection to a displaying
device that transfers data digitally to show the best video quality.
8
Main Monitor
(VGA)
A VGA output connector is offered for connecting to a VGA main
monitor.
9
Alarm I/O &
RS-485
The NVR provides alarm I/O and RS-485 ports that offer users the
flexibility required to connect the unit to other devices. Refer





























