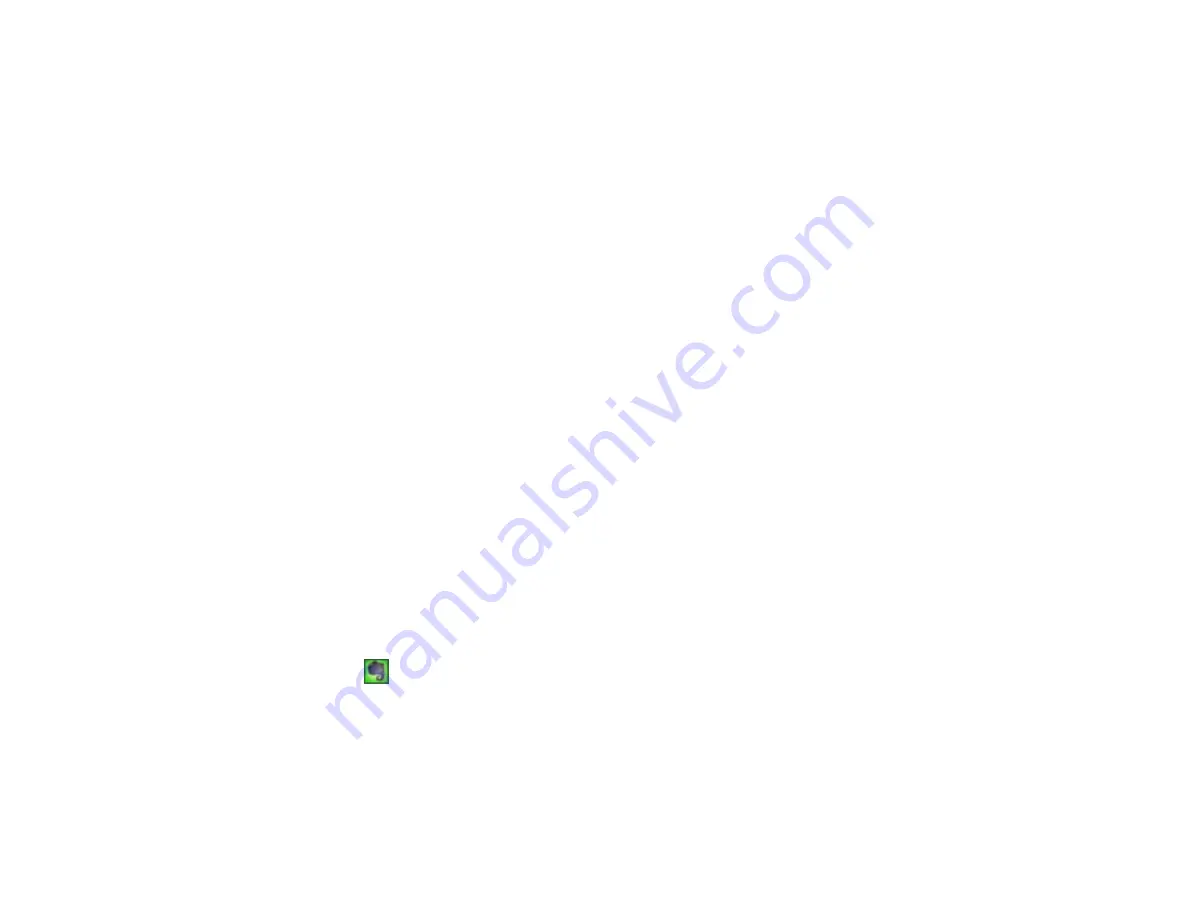
124
7.
Select an album from the
Album
list.
Note:
If you cannot select an album, make sure the Setting Name is set to
(No Selection)
, click the
Login
button to log into your Google Photos account, and try again. If you want to create a new
album, you must create it directly in Google Photos.
8.
Select an
Image Size
option for the uploaded images.
9.
Select the image format for the uploaded files from the
File
or
File Type
list.
10. If there are options for the selected file format, click
Options
or
Option
and select the options you
want.
11. If you also want to save the images to a local folder, select the
Copy the image(s) to a local folder
checkbox and select a folder.
12. If you want to save the current settings, click
Edit
, or the
Setting Name
or
Destination Name
field,
and select
Save As
. Enter a name for the setting and click
OK
.
13. Click
Send
to upload the images to your Google Photos account, or click
Cancel
to cancel the
operation.
Parent topic:
Scanning to Online Destinations Using Easy Photo Scan
Related tasks
Scanning Using Easy Photo Scan
Uploading Scanned Images to Evernote
You can configure an Evernote account for use with Easy Photo Scan and upload your scanned images
to it (Windows only).
Note:
You must install Evernote before you can use it with Easy Photo Scan.
1.
Scan your original using Easy Photo Scan.
2.
Click the
icon.
Summary of Contents for XP-440
Page 1: ...XP 440 XP 446 User s Guide ...
Page 2: ......
Page 51: ...51 Related tasks Setting Up Epson Connect Services ...
Page 72: ...72 Related topics Loading Paper ...
Page 108: ...108 ...
Page 110: ...110 You see an Epson Scan 2 window like this ...
Page 112: ...112 You see this window ...
















































