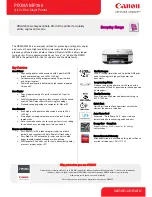• Make sure you loaded the printable side of the paper correctly for your product.
• Remove each sheet from the output tray as it is printed.
• Avoid handling printouts on glossy paper right after printing to allow the ink to set.
• Turn off any high speed settings in your product software.
• If you print on both sides of a sheet of paper, smudges may appear on the reverse side of heavily
saturated or dark images. If one side of a sheet will contain a lighter image or text, print that side first.
• Run a nozzle check to see if any of the print head nozzles are clogged. Then clean the print head, if
necessary.
• Align the print head.
• Clean the paper path.
Note:
Your product will not operate properly while tilted at an angle. Place it on a flat, stable surface that
extends beyond the base of the product in all directions.
Parent topic:
Solving Print Quality Problems
Related concepts
Print Head Cleaning
Print Head Alignment
Related references
Available Epson Papers
Paper Specifications
Related tasks
Selecting Basic Print Settings - Windows
Selecting Additional Layout and Print Options - Windows
Selecting Basic Print Settings - OS X
Selecting Printing Preferences - OS X
Cleaning the Paper Path
Faint Printout or Printout Has Gaps
If your printouts are faint or have gaps, try these solutions:
• Run a nozzle check to see if any of the print head nozzles are clogged. Then clean the print head, if
necessary.
225
Summary of Contents for XP-320
Page 1: ...XP 320 User s Guide ...
Page 2: ......
Page 11: ...Copyright Attribution 256 11 ...
Page 12: ......
Page 99: ...You see this window 99 ...
Page 116: ...You see this window 116 ...