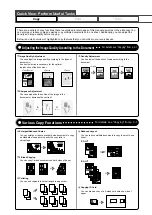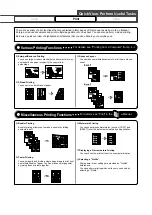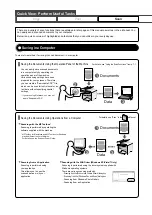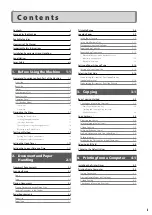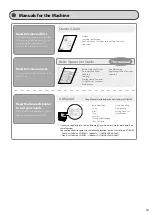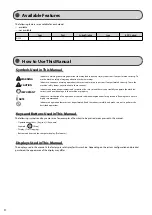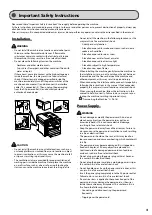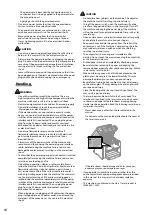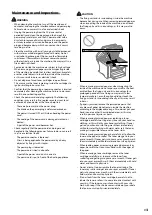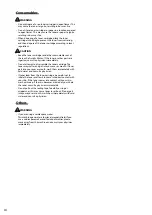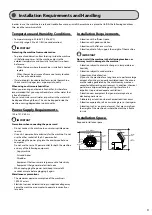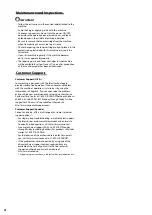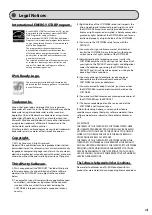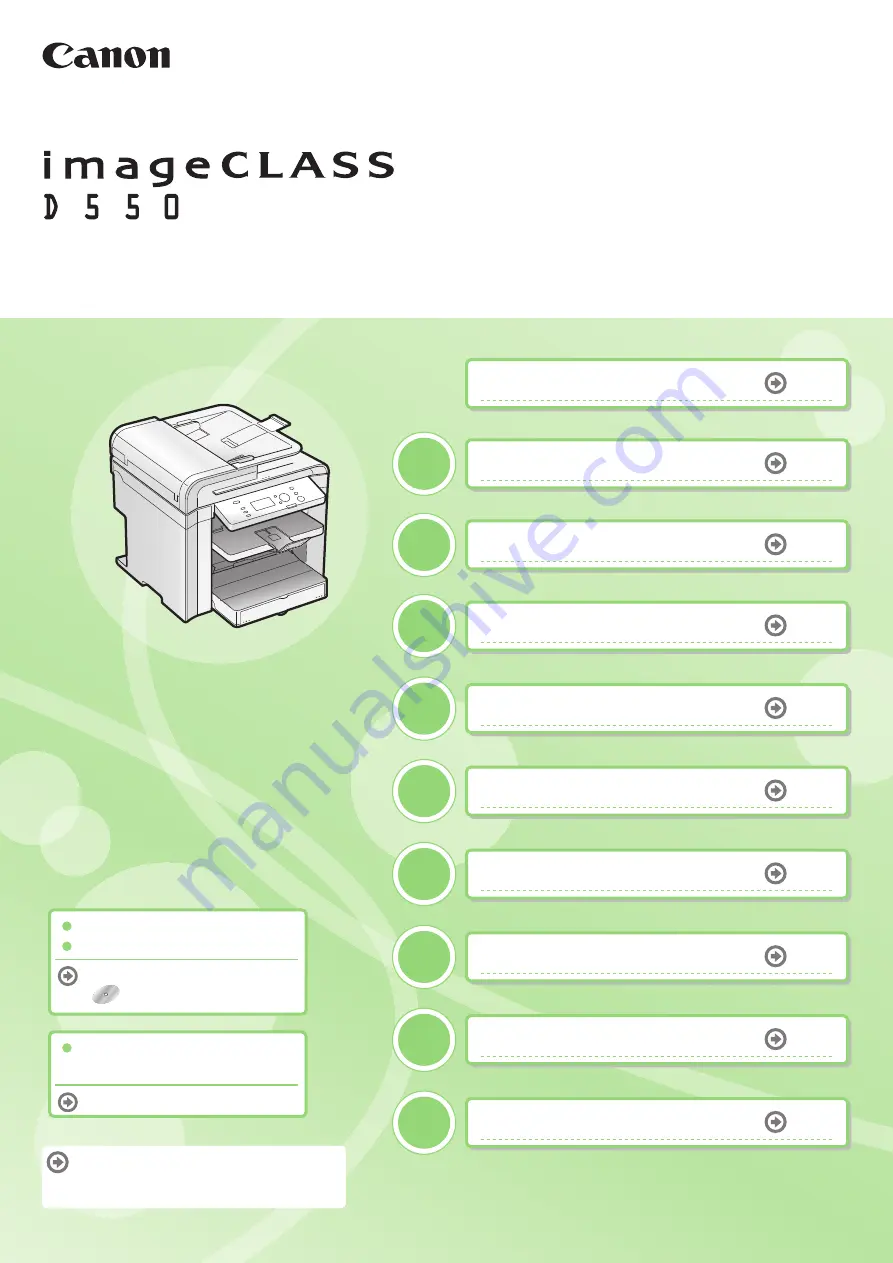
Quick View- Perform Useful Tasks
Next
Page
Before Using the Machine
P.1-1
1
Document and Paper Handling
P.2-1
2
Copying
P.3-1
3
Printing from a Computer
P.4-1
4
5
6
7
8
9
Be sure to read the manual before using
the machine.
Keep the manual for future reference.
Searching the Installation and
Connection Procedure
See the Starter Guide.
Using the Scan Functions
P.5-1
Maintenance
P.6-1
Troubleshooting
P.7-1
Registering/
Setting the Various Functions
P.8-1
Appendix
P.9-1
Security Functions
See the e-Manual.
User Software CD-ROM
Searching in Detail
Basic Operation Guide
Summary of Contents for 4509B061
Page 18: ...xv ...
Page 30: ...1 12 Before Using the Machine ...
Page 48: ...2 18 Document and Paper Handling ...
Page 58: ...3 10 Copying ...
Page 64: ...4 6 Printing from a Computer ...
Page 68: ...5 4 Using the Scan Functions ...
Page 86: ...6 18 Maintenance ...
Page 115: ......