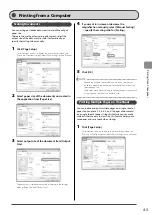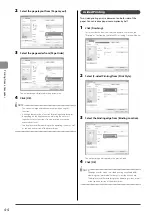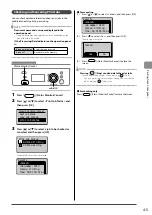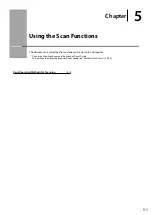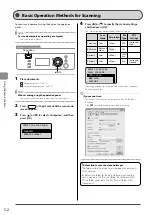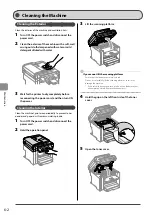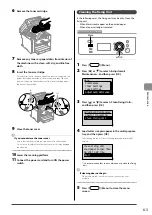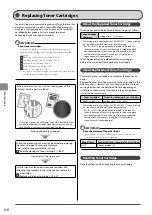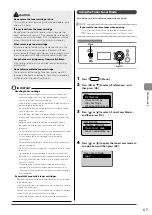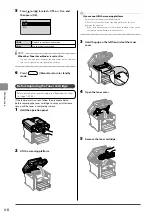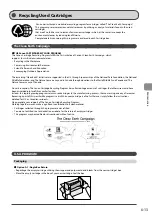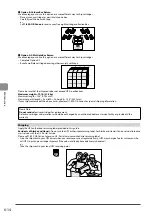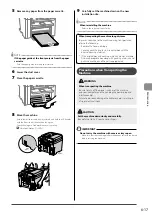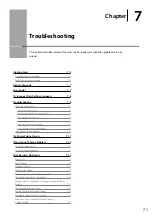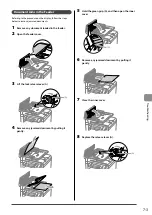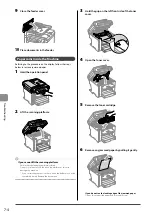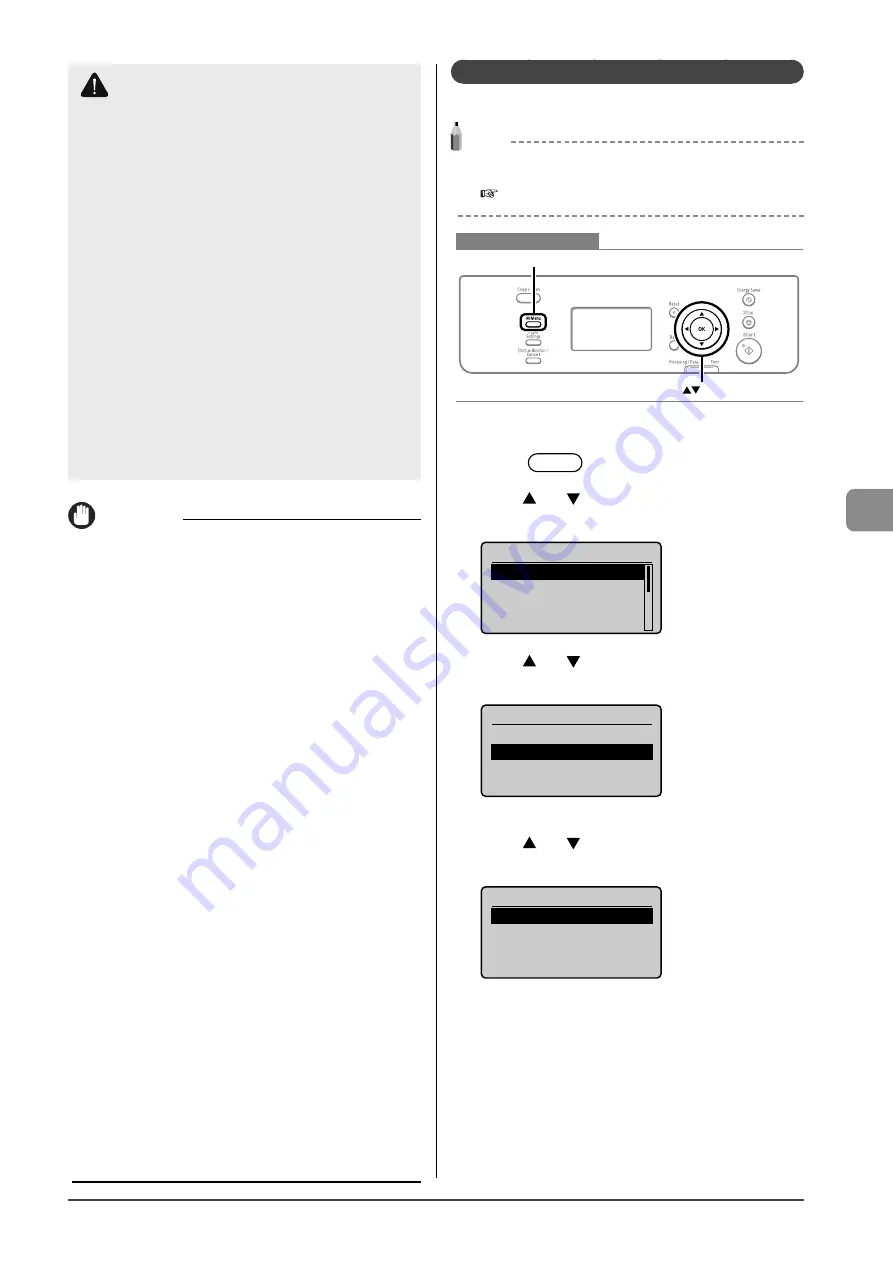
6-7
M
aint
enanc
e
IMPORTANT
Handling toner cartridge
• Keep the toner cartridge away from computer screens, disk
drives, and floppy disks. They may be damaged by magnet
which is in inside of the toner cartridge.
• Avoid locations subject to high temperature, high humidity, or
rapid changes in temperature.
• Do not expose the toner cartridge to direct sunlight or bright
light for more than five minutes.
• Store the toner cartridge in its protective bag. Do not open
the bag until you are ready to install the toner cartridge in the
machine.
• Keep the protective bag for the toner cartridge. They are
required when transporting the machine such as during
relocation.
• Do not store the toner cartridge in a salty atmosphere or where
there are corrosive gases such as from aerosol sprays.
• Do not remove the toner cartridge from the machine
unnecessarily.
• Print quality may deteriorate if the drum surface is exposed to
light or is damaged.
• Always hold the toner cartridge by its handle to avoid touching
the drum.
• Do not place the toner cartridge in an upright or an upside
down position. If the toner is kept upright or upside down, the
toner will solidify and may not return to its original condition
even if it is shaken.
• When disposing of a used toner cartridge, place the toner
container into its protective bag to prevent the toner from
scattering, and then dispose of the toner cartridge according to
local regulations.
Be careful of counterfeit toner cartridges.
Please be aware that there are counterfeit Canon toner cartridges
in the marketplace.
Use of counterfeit toner cartridges may result in poor print quality
or machine performance.
Canon is not responsible for any malfunction, accident or damage
caused by the use of counterfeit toner cartridge.
For more information, see http://www.canon.com/counterfeit.
Using the Toner Saver Mode
Set whether or not to conserve toner when copying.
NOTE
If you want to conserve toner when printing
Set to use [Toner Save] on the [Quality] tab of the printer driver.
e-Manual
→
→
Printing Functions
→
[Quality] Sheet
Keys to be used for this operation
Menu
OK
1
Press
[
] (Menu).
2
Press
[
] or [
] to select <Preferences>, and
then press [OK].
Menu
Preferences
Timer Settings
Copy Settings
Adjustment/Maintena
...
3
Press
[
] or [
] to select <Toner Saver Mode>,
and then press [OK].
Preferences
Display Settings
Toner Saver Mode
Paper Feed Method Sw
...
4
Press
[
] or [
] to apply the toner saver mode to
an operation, and then press [OK].
Toner Saver Mode
Copy
CAUTION
Do not place the toner cartridge in fire.
This may cause toner remaining inside the cartridge to ignite
and result in burns.
If toner leaks from the toner cartridge
Be careful not to inhale the toner or allow it to come into
direct contact with your skin. If the toner comes into contact
with your skin, wash with soap. If the skin becomes irritated
or you inhale the toner, consult a physician immediately.
When removing a toner cartridge
Ensure to remove it carefully. If not removed with care, the
toner powder may scatter and come in contact with your
eyes and mouth. If toner gets into your eyes or mouth, wash
them immediately with cold water and consult a physician.
Keep the toner cartridge away from small children.
If the toner or other parts are ingested, consult a physician
immediately.
Do not disassemble the toner cartridge.
The toner may scatter and get into your eyes or mouth. If
toner gets into your eyes or mouth, wash them immediately
with cold water and consult a physician.
Summary of Contents for 4509B061
Page 18: ...xv ...
Page 30: ...1 12 Before Using the Machine ...
Page 48: ...2 18 Document and Paper Handling ...
Page 58: ...3 10 Copying ...
Page 64: ...4 6 Printing from a Computer ...
Page 68: ...5 4 Using the Scan Functions ...
Page 86: ...6 18 Maintenance ...
Page 115: ......