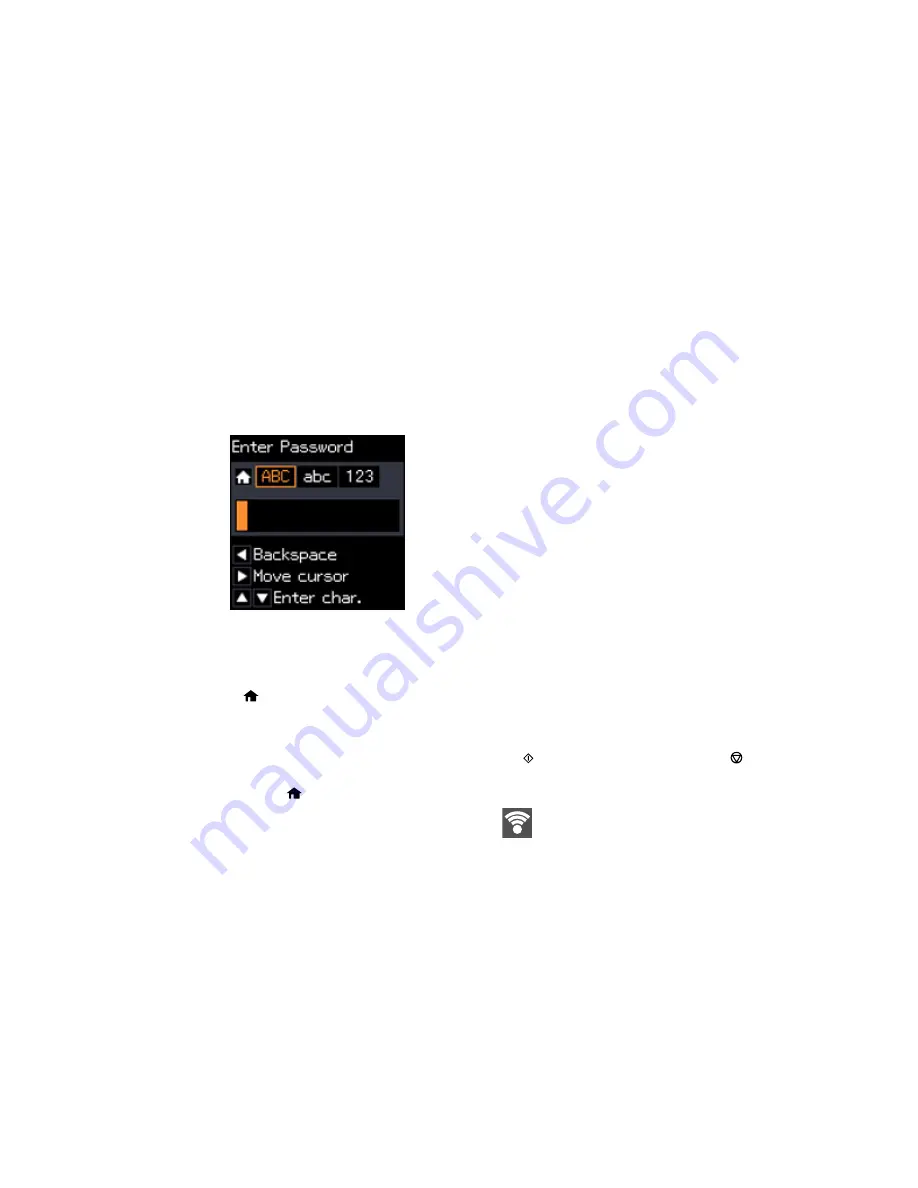
3.
Press the arrow buttons to select
Wi-Fi Setup Wizard
and press the
OK
button.
4.
Press the arrow buttons to select the name of your wireless network and press the
OK
button. If you
do not see your wireless network's name, you can enter it manually.
Note:
To enter the wireless network name manually, select
Other SSIDs
and press the
OK
button.
Enter your network name as described in the next step.
5.
Enter your wireless password (or network name and then password).
• Press the up and down arrow buttons to scroll through characters. Then press the right arrow
button to move to the next character.
• To switch between
ABC
(uppercase),
abc
(lowercase), or
123
(numbers and symbols), press the
home button.
• To delete characters, press the left arrow button.
• When you finish entering characters, press the
OK
button.
6.
If you want to print a network setup report, press the
start button. (Otherwise, press the
stop
button.)
7.
Press the
home button to exit.
Your product should now display a Wi-Fi symbol
on the LCD screen.
33
Summary of Contents for XP-320
Page 1: ...XP 320 User s Guide ...
Page 2: ......
Page 11: ...Copyright Attribution 256 11 ...
Page 12: ......
Page 99: ...You see this window 99 ...
Page 116: ...You see this window 116 ...






























