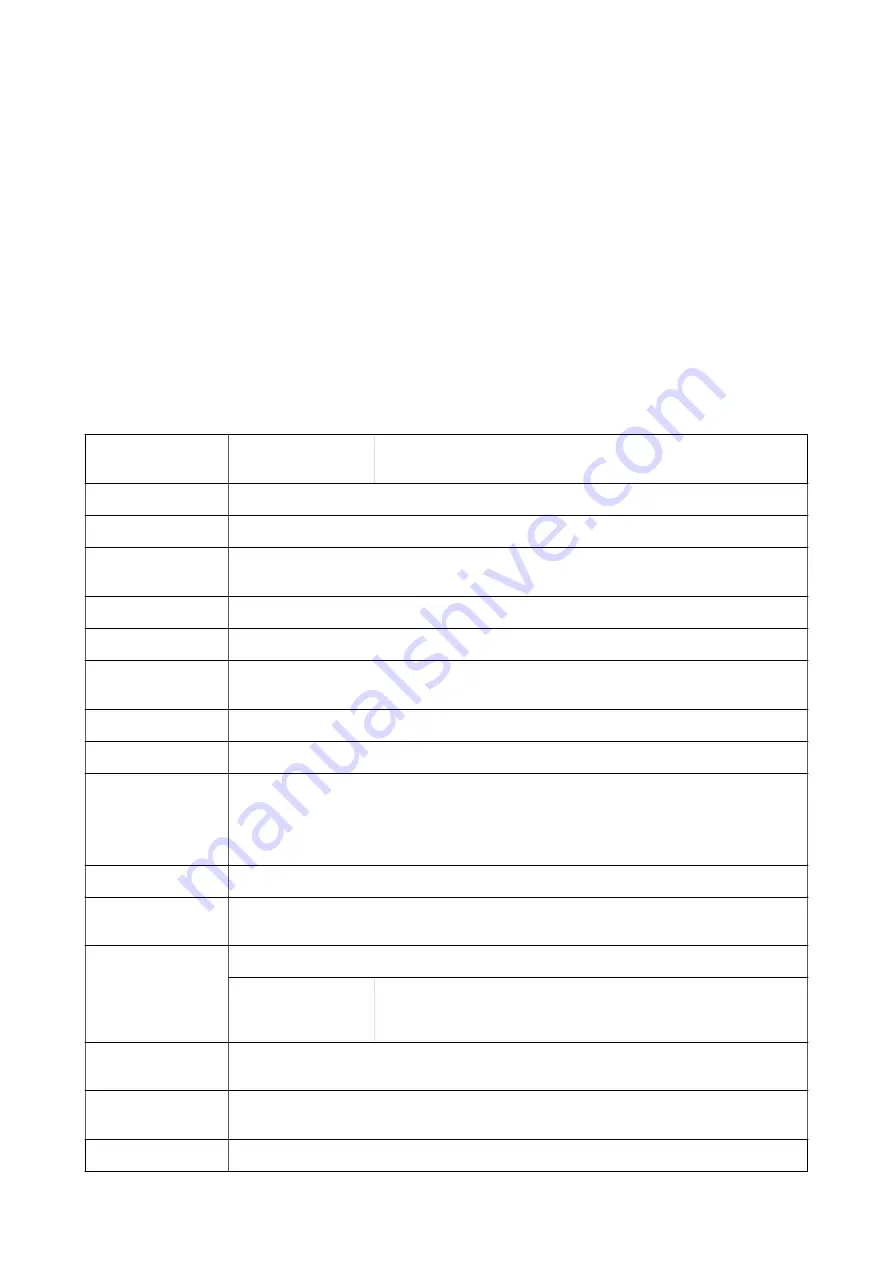
Canceling
On your computer, right-click on your printer in
Devices and Printers
,
Printer
, or in
Printers and Faxes
. Click
See what's printing
, right-click on the job you want to cancel, and then select
Cancel
.
Menu Options for the Printer Driver
Open the print window in an application, select the printer, and then access the printer driver window.
Note:
Menus vary depending on the option you selected.
Main Tab
Printing Presets
Add/Remove Presets
You can add or remove your own presets for frequently used print
settings. Select the preset you want to use from the list.
Ink Levels
Displays the approximate level of the ink.
Show Settings
Displays a list of items currently set on the
Main
,
Finishing
, and
More Options
tabs.
Reset Defaults
Return all settings to their factory default values. The settings on the
Finishing
and the
More
Options
tabs are also reset to their defaults.
Print Preview
Displays a preview of your document before printing.
Job Arranger Lite
Select to print using the Job Arranger Litefeature.
Paper Source
Select the paper source from which the paper is fed. Select
Auto Select
to automatically select the
paper source selected in
Paper Setting
on the printer.
Orientation
Select the orientation you want to use to print.
Document Size
Select the size of your document. If you select
User-Defined
, enter the paper width and height.
Output Paper
Select the paper size on which you want to print. If the
Output Paper
differs from the
Document
Size
,
Reduce/Enlarge Document
and
Fit to Page
are selected automatically. If you want to reduce
or enlarge the document by a specific percentage, select
Zoom to
, and then enter the percentage.
Select
Center
to print the images in the center of the page.
Paper Type
Select the type of paper on which you print.
Quality
Select the pint quality you want to use for printing. Available settings depend on the paper type
you select.
2-Sided Printing
Allows you to perform 2-sided printing.
Settings
You can specify the binding edge, the binding margins. When printing
multi-page documents, you can select to print starting from either the
front or the back side of the page.
Multi-Page
Allows you to print several pages on one sheet or perform poster printing. Click
Page Order
to
specify the order in which pages are printed.
Reverse Order
When you select the face up tray as the
Output Tray
setting, you can print from the last page so
that the documents are stacked in page order.
Collated
Select when printing multi-page documents collated in order or sorted into sets.
User's Guide
Printing
105






























