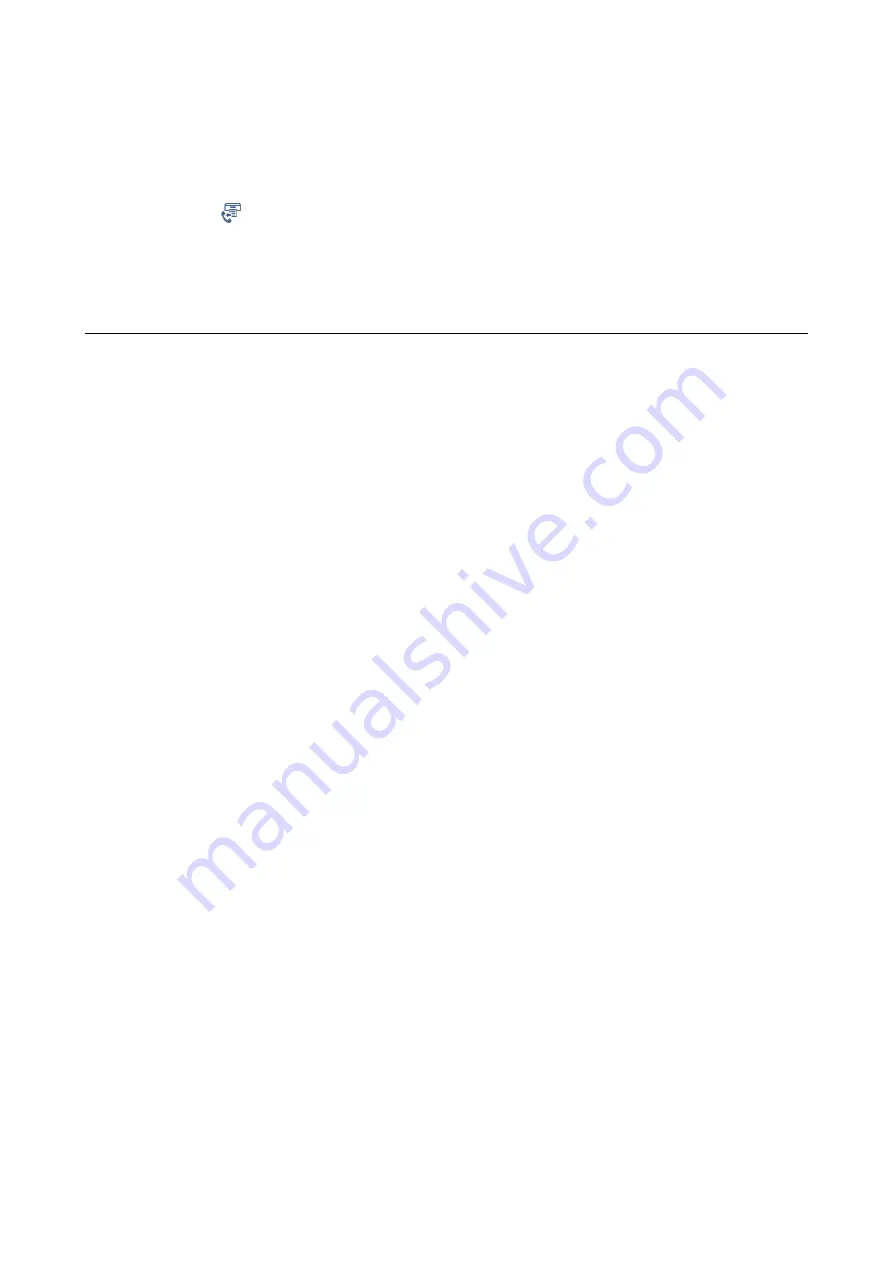
3.
Tap
d
on the right, and then select
.
The history of sent or received fax jobs is displayed in reverse chronological order.
4.
Select a job with
from the history list.
Check the date, time, and result to determine if it is the document you want print.
5.
Tap
Print Again
to print the document.
Sending a Fax from a Computer
You can send faxes from the computer by using the FAX Utility and PC-FAX driver.
Note:
To install the FAX Utility, use the EPSON Software Updater. See Related Information below for details. For Windows users,
you can install using the software disc supplied with the printer.
Related Information
&
“Software Update Tools (Software Updater)” on page 186
&
“Installing the Latest Applications” on page 186
Sending Documents Created Using an Application (Windows)
By selecting a printer fax from the
menu of an application like Microsoft Word or Excel, you can directly
transmit data such as documents, drawings, and tables you have created, with a cover sheet.
Note:
The following explanation uses Microsoft Word as an example. The actual operation may differ depending on the
application you use. For details, see the application’s help.
1.
Using an application, create a document to transmit by fax.
2.
Click
from the
File
menu.
The application’s
window appears.
3.
Select
XXXXX (FAX)
(where XXXXX is your printer name) in
Printer
, and then check the settings for fax
sending.
❏
Specify
1
in
Number of copies
. Fax may not be transmitted correctly if you specify
2
or more.
❏
You cannot use functions such as
Print to File
that change the output port.
❏
You may transmit up to 100 pages including cover sheet in one fax transmission.
Note:
❏
Click
Printer Properties
if you want to specify
Paper Size
,
Orientation
,
Color
,
Image Quality
, or
Character
Density
. For details, see the PC-FAX driver help.
❏
When transmitting for the first time, a window for registering your information is displayed. Enter the necessary
information and click
OK
.
User's Guide
Faxing
160






























