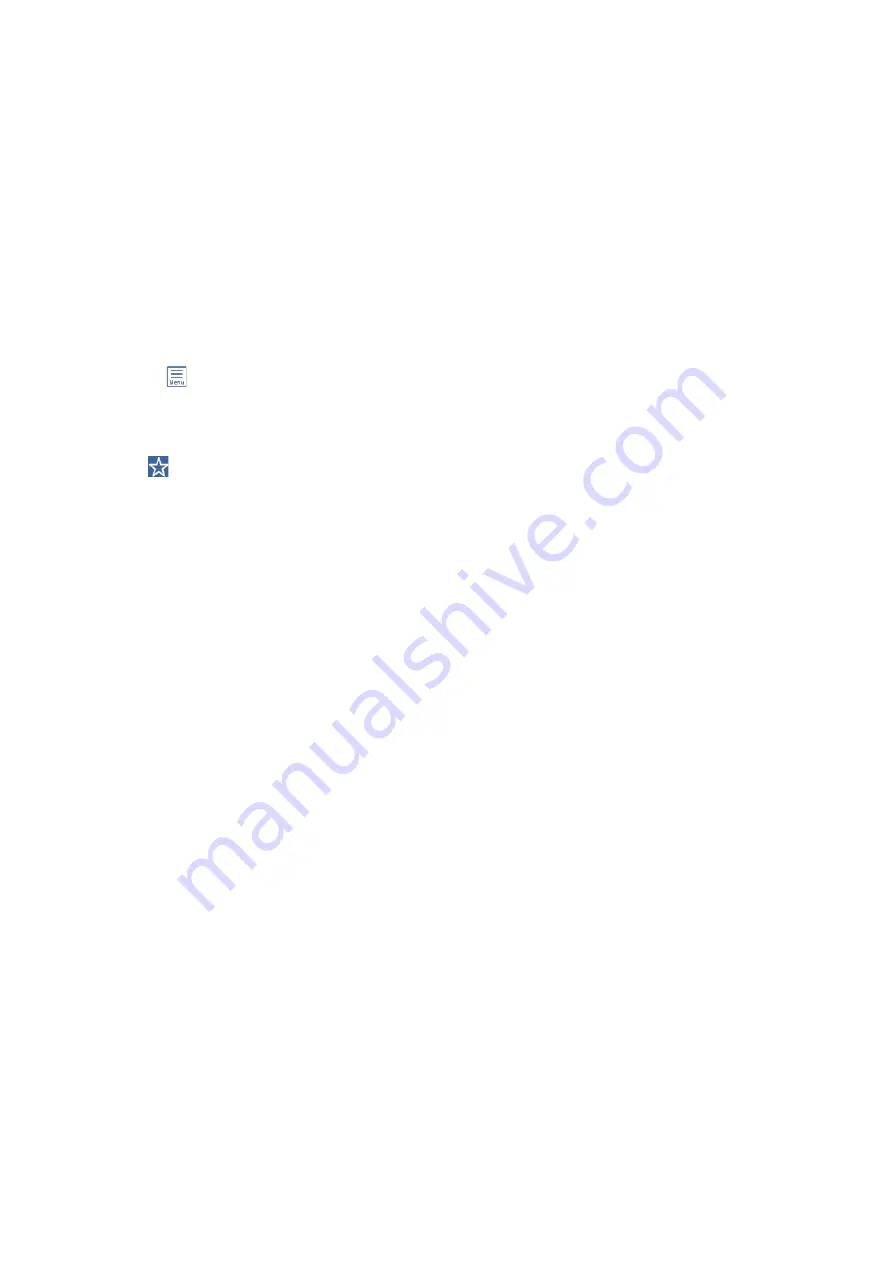
❏
To select from the contacts list: Select
Contacts
, select a contact or a group, and then select
Close
.
You can search for the address from the contacts list. Enter the search keyword into the box at the top of the
screen.
❏
To select from the history list: Select
History
, select a contact, and then select
Close
.
Note:
❏
The number of recipients you selected is displayed on the right of the screen. You can send emails to up to 10
addresses and groups.
If groups is included in recipients, you can select up to 200 individual addresses in total, taking addresses in the
groups into account.
❏
Select the address box at the top of the screen to display the list of selected addresses.
❏
Select
to display or print the sending history, or change the email server settings.
5.
Select
Scan Settings
, and then check settings such as the save format, and change them if necessary.
Note:
Select
to save your settings as a preset.
6.
Tap
x
.
Related Information
&
“Managing Contacts” on page 46
&
“Placing Originals” on page 36
&
“Registering Your Favorite Settings as a Preset” on page 48
Menu Options for Scanning to an Email
Note:
The items may not be available depending on other settings you made.
Color Mode:
Select whether to scan in color or in monochrome.
File Format:
Select the format in which to save the scanned image.
❏
Compression Ratio
Select how much to compress the scanned image.
❏
PDF Settings
When you have selected
as the save format setting, use these settings to protect PDF files.
To create a PDF file that requires a password when opening, set
Document Open Password
. To
create a PDF file that requires a password when printing or editing, set
Permissions Password
.
Resolution:
Select the scanning resolution.
User's Guide
Scanning
117






























