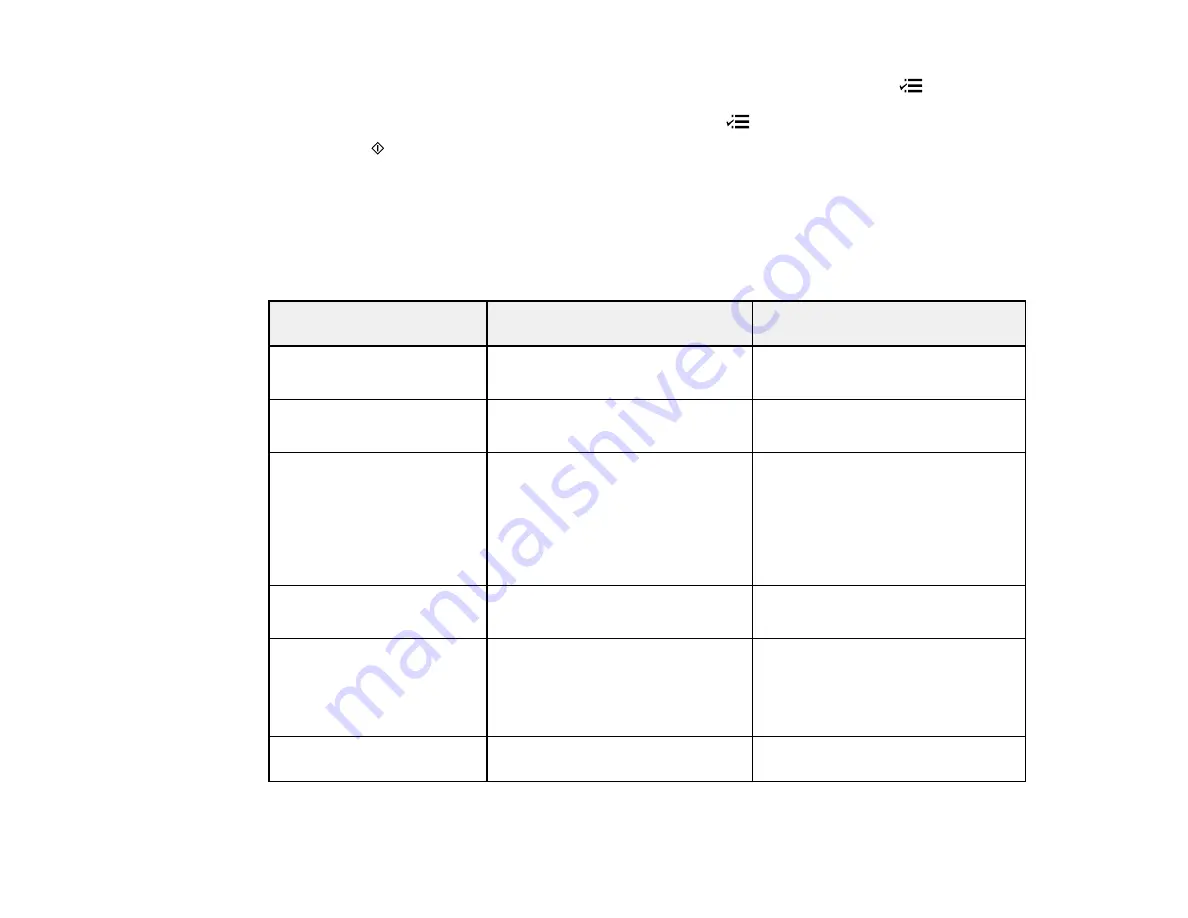
5.
To select 2-sided scanning to your computer (for documents in the ADF), press the
Menu
button, press the
OK
button to select
Scan Settings
, then press the
OK
button to select
2-Sided
Scanning
. Select
On
, then press the
OK
button. Press the
Menu
button to exit.
6.
Press the
Start Color
button to start scanning.
Scan to USB Device Options
Changing Default Scan Button Settings
Parent topic:
Scan to USB Device Options
Select the
Scan to USB Device
options you want to use.
Scan to USB Device
Available options
Description
setting
Format
JPEG
JPEG
: for photos
: for documents
2-Sided Scanning
Off
Automatic 2-sided scanning for
documents in the ADF
On
Scan Area
Letter
Selects the page size for documents
or special settings for photos.
Legal
Auto Cropping
: for photos with
A4
dark edges
Auto Cropping
Max Area
: for most photos
Max Area
Document
Text
Selects the type of original you are
scanning
Photograph
Resolution
200 dpi
200 dpi
: for e-mailing or posting on
the web
300 dpi
300 dpi
: for printing or OCR
600 dpi
600 dpi
: for highest quality printing
Contrast
–4 to +4
Press the arrow buttons to decrease
or increase image contrast
70
Summary of Contents for WF-B4533
Page 1: ...WF B4533 User s Guide ...
Page 2: ......
Page 11: ...WF B4533 User s Guide Welcome to the WF B4533 User s Guide 11 ...
Page 27: ...4 Load a stack of paper printable side down in the cassette as shown 27 ...
Page 47: ...Parent topic Placing Originals on the Product 47 ...
Page 72: ...Parent topic Starting a Scan Related topics Selecting Epson Scan Settings 72 ...
Page 91: ...91 ...
Page 136: ...3 Select Fax Settings for Printer Select your product if prompted You see this window 136 ...
Page 137: ...4 Select Speed Dial Group Dial List You see this window 137 ...
Page 182: ...3 Remove any paper inside including torn pieces 4 Close the front cover 182 ...
Page 190: ...6 Lower the document cover 7 Raise the ADF input tray 8 Carefully remove the jammed pages 190 ...






























