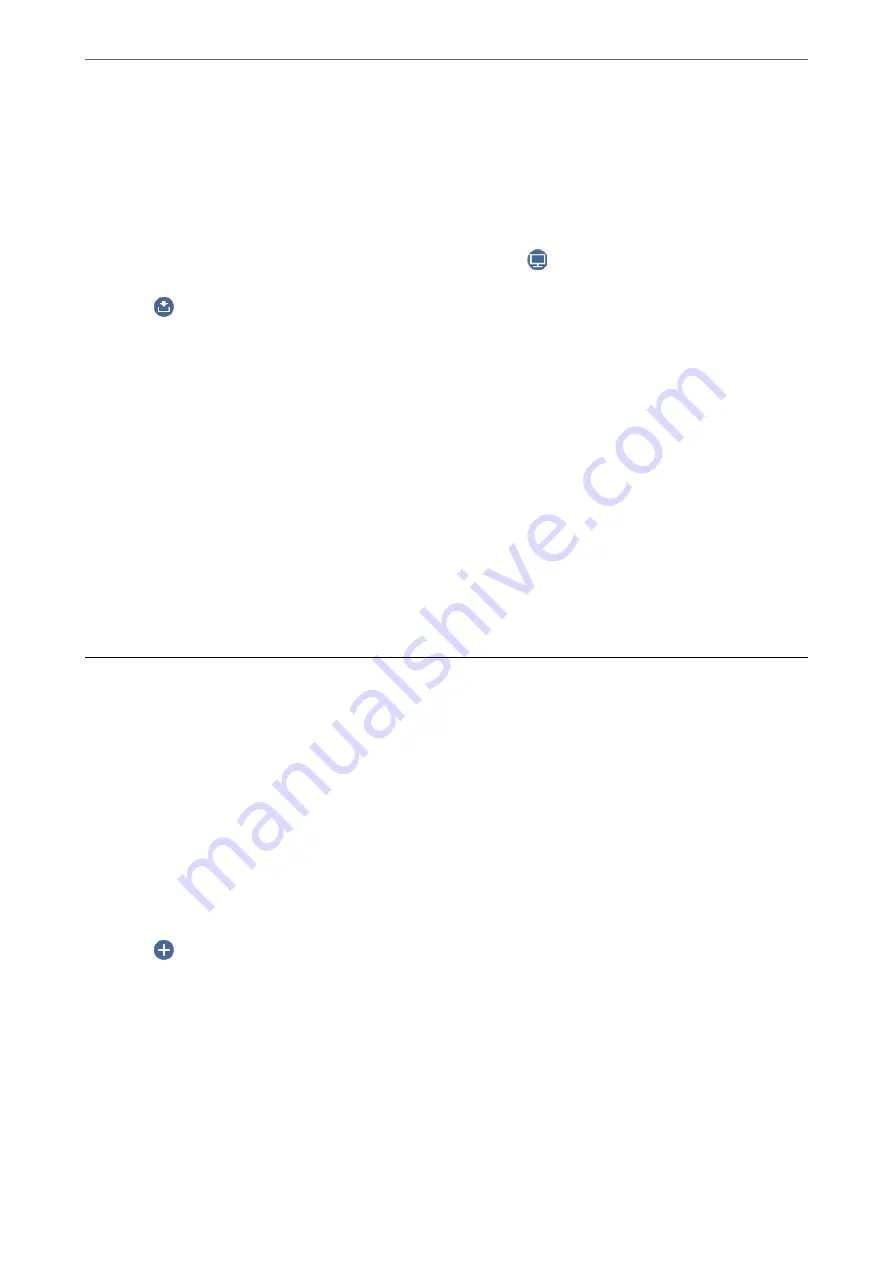
2.
Select
Scan
>
Computer
on the control panel.
3.
Select a computer on which to save the scanned images.
❏
If the
Select Computer
screen is displayed, select the computer from the screen.
❏
If the
Scan to Computer
screen is displayed and the computer is already selected, make sure the selected
computer is correct. If you want to change the computer, select
, and then select another computer.
4.
Select
to select how to save the scanned image to a computer.
❏
Preview on Computer (Windows 7 or later, or OS X El Capitan (10.11) or later): Previews the scanned
image on a computer before saving images.
❏
Save as JPEG: Saves the scanned image in JPEG format.
❏
Save as PDF: Saves the scanned image in PDF format.
5.
Tap
x
.
When using Windows 7 or later, or OS X El Capitan (10.11) or later: Epson ScanSmart automatically starts on your
computer, and scanning starts.
Note:
❏
See the Epson ScanSmart help for detailed operation information for the software. Click
Help
on the Epson ScanSmart
screen to open the help.
❏
You can not only start scanning from the printer but also from your computer by using Epson ScanSmart.
Scanning Originals to the Cloud
Before using this feature, make settings using Epson Connect. See the following Epson Connect portal website for
details.
(Europe only)
1.
Place the originals.
“Placing Originals” on page 32
2.
Select
Scan
>
Cloud
on the control panel.
3.
Select
on the top of the screen, and then select a destination.
4.
Make the scan settings.
“Menu Options for Scanning” on page 64
5.
Tap
x
.
>
Scanning Originals to the Cloud
63
Summary of Contents for WF-2960
Page 17: ...Part Names and Functions Front 18 Inside 19 Rear 20 ...
Page 25: ...Loading Paper Paper Handling Precautions 26 Paper Size and Type Settings 26 Loading Papers 28 ...
Page 31: ...Placing Originals Placing Originals 32 Originals that are not Supported by the ADF 33 ...
Page 239: ...Where to Get Help Technical Support Web Site 240 Contacting Epson Support 240 ...






























