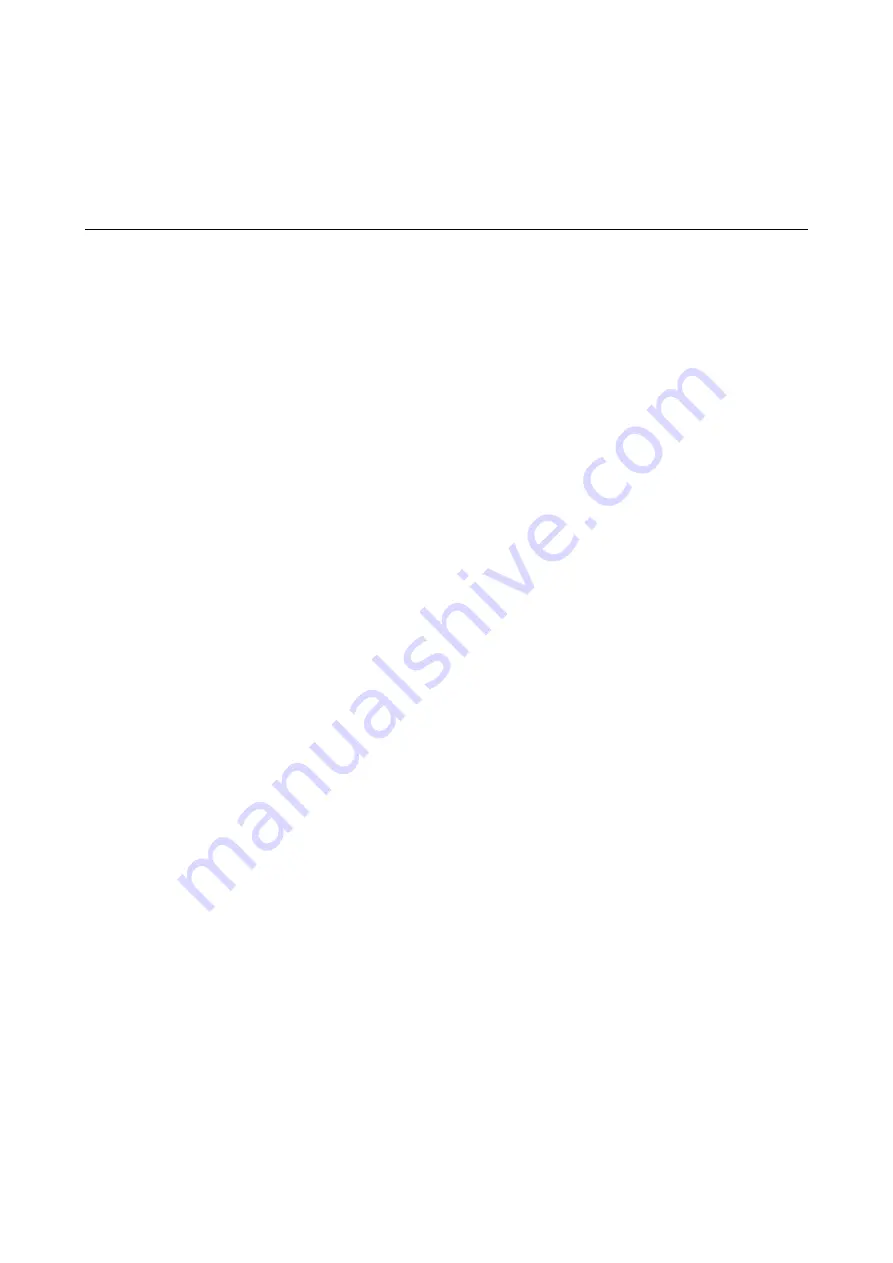
❏
Illustrations of the printer used in this manual are examples only. Although there may be slight differences
depending on the model, the method of operation is the same.
❏
Some of the menu items on the LCD screen vary depending on the model and settings.
Operating System References
Windows
In this manual, terms such as "Windows 8.1", "Windows 8", "Windows 7", "Windows Vista", "Windows XP",
"Windows Server 2012 R2", "Windows Server 2012", "Windows Server 2008 R2", "Windows Server 2008", "Windows
Server 2003 R2", and "Windows Server 2003" refer to the following operating systems. Additionally, "Windows" is
used to refer to all versions.
❏
Microsoft® Windows® 8.1 operating system
❏
Microsoft® Windows® 8 operating system
❏
Microsoft® Windows® 7 operating system
❏
Microsoft® Windows Vista® operating system
❏
Microsoft® Windows® XP operating system
❏
Microsoft® Windows® XP Professional x64 Edition operating system
❏
Microsoft® Windows Server® 2012 R2 operating system
❏
Microsoft® Windows Server® 2012 operating system
❏
Microsoft® Windows Server® 2008 R2 operating system
❏
Microsoft® Windows Server® 2008 operating system
❏
Microsoft® Windows Server® 2003 R2 operating system
❏
Microsoft® Windows Server® 2003 operating system
Mac OS X
In this manual, "Mac OS X v10.9.x" refers to "OS X Mavericks" and "Mac OS X v10.8.x" refers to "OS X Mountain
Lion". Additionally, "Mac OS X" is used to refer to "Mac OS X v10.9.x", "Mac OS X v10.8.x", "Mac OS X v10.7.x"
and "Mac OS X v10.6.x".
User's Guide
About This Manual
8









































