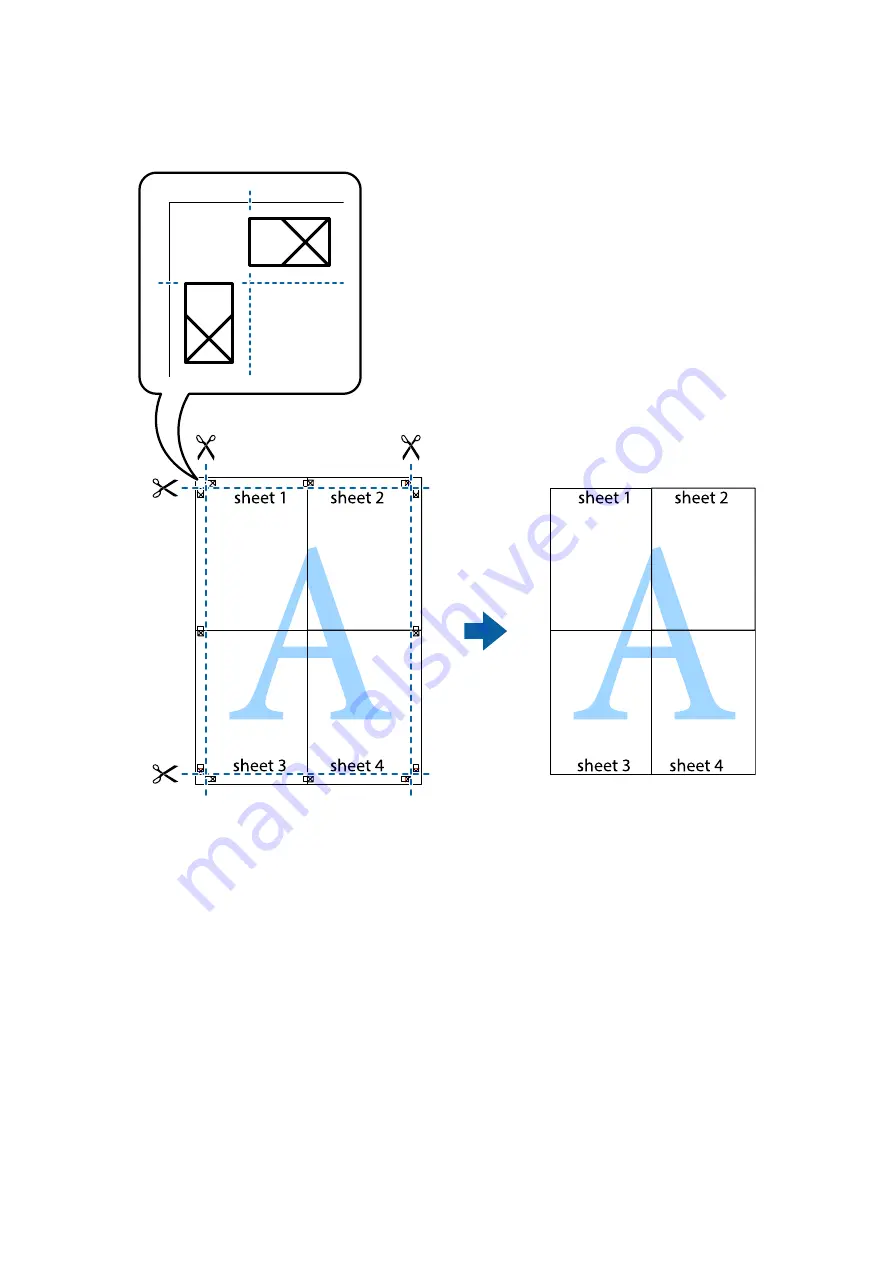
10. Cut off the remaining margins along the outer guide.
Printing Using Advanced Features
This section introduces a variety of additional layout and printing features available on the printer driver.
Related Information
&
“Windows Printer Driver” on page 100
&
“Mac OS X Printer Driver” on page 102
Adding a Printing Preset
If you create your own preset of frequently used print settings on the printer driver, you can print easily by
selecting the preset from the list.
User's Guide
Printing
52
















































