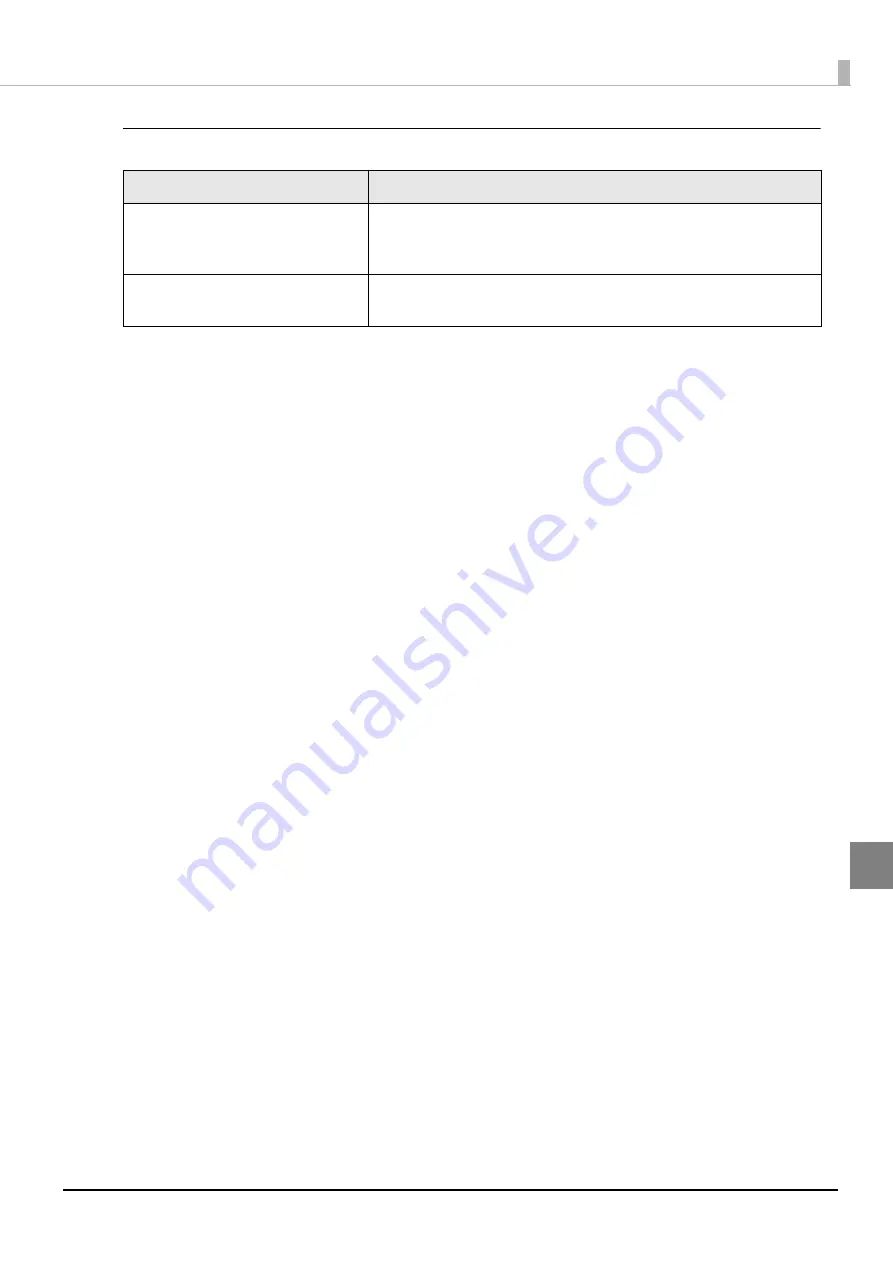
104
Chapter 6 Troubleshooting
6
The print color is too light
Cause
Solution and reference
The ink ribbon color is too light.
Replace the ink ribbon.
See
"Installing and Replacing the Ribbon Cartridge" on page 41
and Replacing the Ribbon Cartridge for Endorsement Printing" on page 43
.
The paper is too thick, or there are too
many sheets of copy paper.
Check the paper specifications.
See
"Paper Specifications" on page 132
.
















































