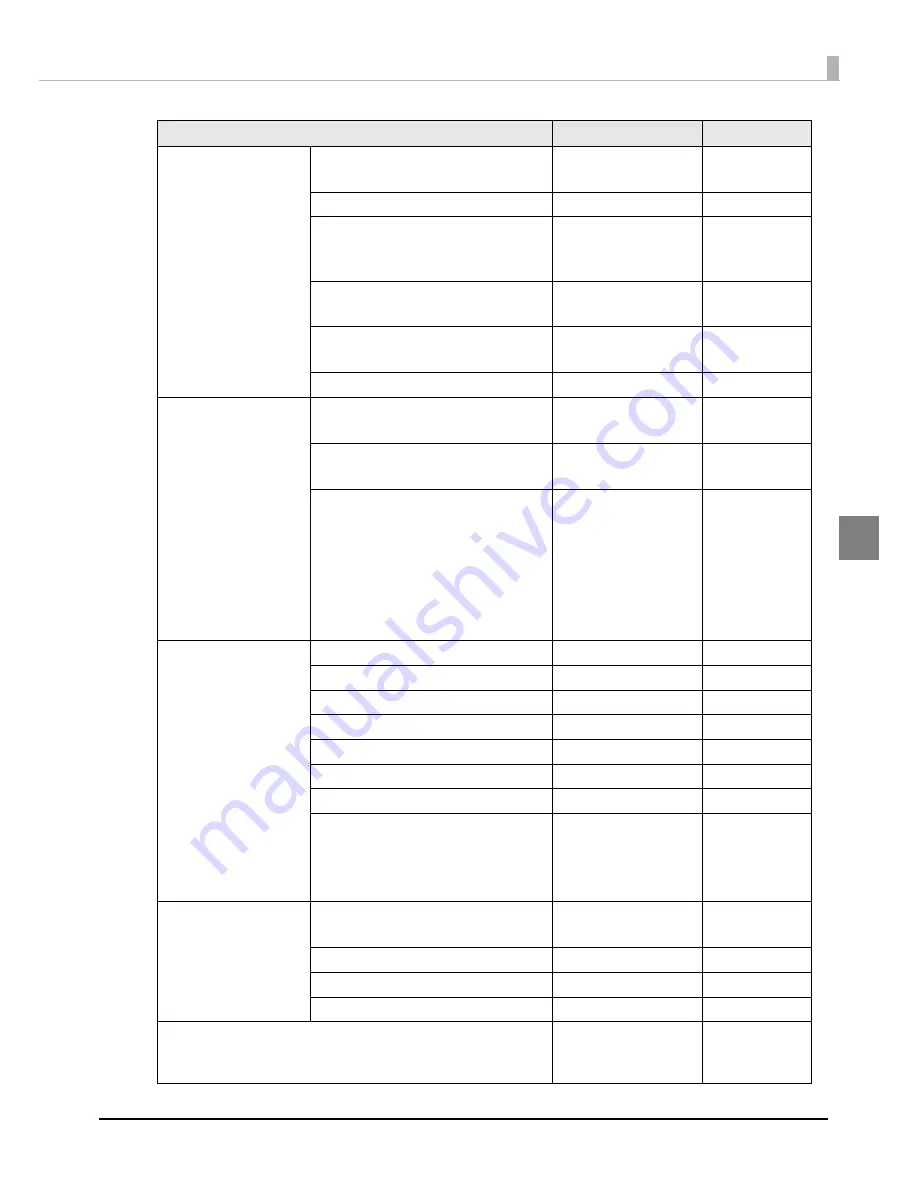
85
Chapter 3 Handling
3
COLOR CONTROLS
MODE
EPSON PREFERRED
EPSON STANDARD
EPSON
PREFERRED
INK PROFILE
-6 to +4
0
RATIO OF BLACK
-6 to 0
(Available settings
vary with media type)
0
FEATHER EDGES
ENABLE
DISABLE
DISABLE
DOT SUBSTITUTION
ENABLE
DISABLE
ENABLE
BANDING
-2 to +2
0
MAINTENANCE
CALIBRATION
YES
NO
-
INK RECHARGE
YES
NO
-
PRINT INFO
STATUS BASIC
STATUS SETUP
STATUS NETWORK
LIST FONT
LIST BARCODE
LIST IMAGE
LIST TEMPLATE
-
MAINT. COUNTERS
TOTAL LENGTH
********[mm]
-
LENGTH 1
********[mm]
-
LENGTH 2
********[mm]
-
LABELS 1
********[labels]
-
LABELS 2
********[labels]
-
TOTAL CR
********[motions]
-
TOTAL AUTO CUT
********[motions]
-
FW VERSION
MAIN
NETWORK
FPGA
CG
-
I/F SETUP
IP SETUP
AUTO
MANUAL
MANUAL
IP ADDRESS
***.***.***.***
192.168.192.168
SUBNET MASK
***.***.***.***
255.255.255.000
DEFAULT GATEWAY
***.***.***.***
255.255.255.255
FAVORITE SETTING
The favorite settings
you have saved will
be displayed.
-
Settings menu item
Available settings
Default setting






























