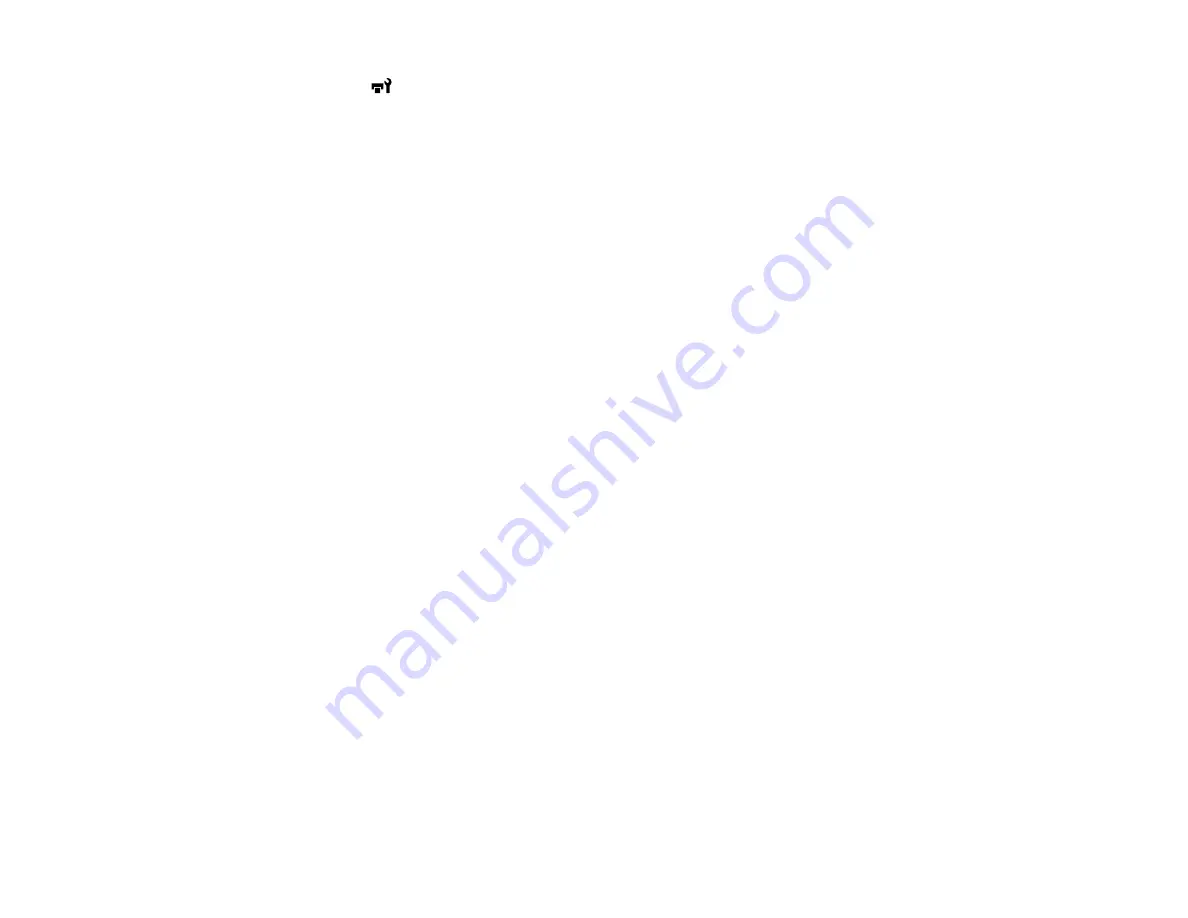
115
1.
Press the
maintenance button on the control panel.
You see the
Maintenance
menu.
2.
Press the down arrow button to select
Cleaning
and press the
OK
button.
3.
Press the up or down arrow button to select a cleaning level and press the
OK
button.
4.
Press the up or down arrow button to choose one of the following cleaning options:
•
All Nozzles
: Select this option when you see faint printing or gaps in all rows of nozzles in the
check pattern.
•
Selected Nozzles
: Select this option when you see faint printing or gaps in only certain rows of
nozzles in the check pattern. You can select to clean multiple nozzle rows, if necessary. Continue
to step 5.
5.
To select the nozzle rows for cleaning, press the up or down arrow button to highlight the row
number and press the
OK
button. Repeat for each row you want to clean. When you finish, select
Execute With Selection
and press the
OK
button.
Print head cleaning starts. When it is complete, the menu closes.
Note:
If you paused printing to clean the print head, printing resumes when cleaning is finished.
6.
Print a nozzle check pattern or check your printout to confirm that the nozzles are cleared.
Parent topic:
Related references
Printer Setup Menu Settings
Maintenance Menu Settings
Related tasks
Checking for Clogged Print Head Nozzles
Cleaning Around the Print Heads
Clean around the print heads to remove any ink, lint, or dust that could affect print quality.
1.
Before you clean around the print heads, move the print heads into maintenance position.
Summary of Contents for SureColor F9370
Page 1: ...Epson SureColor F9370 User s Guide ...
Page 2: ......
Page 30: ...30 11 Firmly push the right roll core holder into the roll core ...
Page 55: ...55 3 Align the right roll core holder with the right edge of the media ...
Page 94: ...94 1 Open the ink inlet cover for the High Density Black ink shown here ...
Page 95: ...95 2 Grasp the loop at the top of the ink inlet cap and slowly remove the ink inlet cap ...
Page 104: ...104 8 Open the ink inlet cover ...
Page 107: ...107 Rest the stirring stick on the tab at the edge of the tank as shown ...
Page 108: ...108 10 Cut or tear off the ink pack spout seal ...
Page 127: ...127 1 Raise the stopper on the waste ink bottle ...
Page 128: ...128 2 Lift up the waste ink bottle and remove it from the holder as shown ...
Page 133: ...133 8 Lift up the tab on the flushing pad and remove the pad ...
Page 137: ...137 5 Align the white line on a new media edge guide with the edge of the platen ...
Page 146: ...146 Maintenance Supplies Maintenance Menu Settings ...
Page 170: ...170 14 Rotate the left roll core handle until part A is fully inserted as shown ...
Page 179: ...179 28 Remove the roll core 29 Remove the adjustment tool from the roll core ...






























