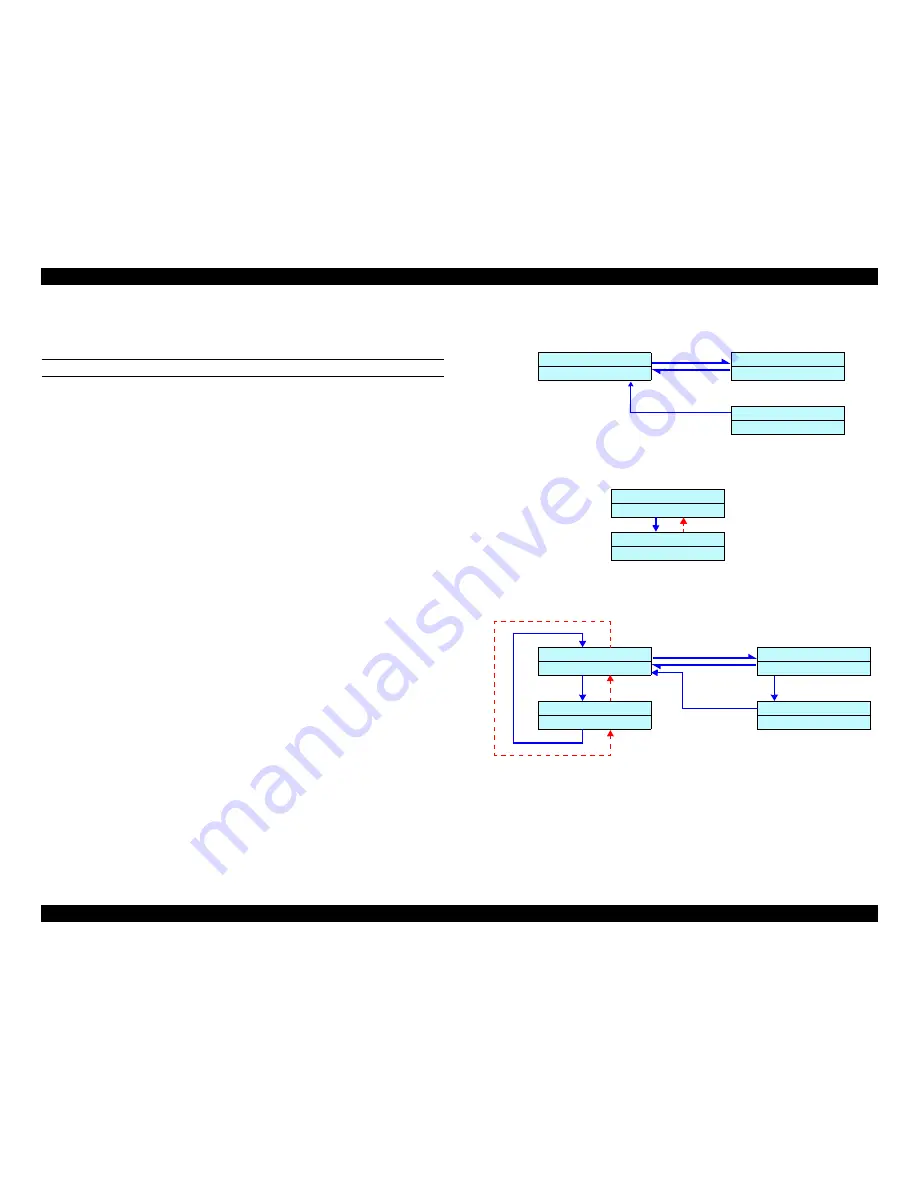
EPSON Stylus Pro 7600/9600
Revision A
Adjustment
Self-diagnostic Function
229
5.2.2.8 Actuator
You can operate actuators.
(See Figure 5-14)
CUTTER
The cutter is moved up and down by operating on the panel.
(See Figure 5-15)
Neither pressing the [Paper Feed +] key with “UP” displayed nor pressing the
[Paper Feed -] key with “DOWN” displayed works.
Upon passage of 60 seconds with the cutter in the down position, it will
automatically move up.
5.2.2.9 Actuator 2
You can operate actuators.
(See Figure 5-16)
When you try to return to the top menu of test after execution of any item of
Actuator 2, “Turn Power OFF” will be displayed.
Figure 5-14. Menu Transition of Actuator
Figure 5-15. Menu Transition of Cutter
Figure 5-16. Menu Transition of Actuator 2
Cutter :
? ?
[SelecType]
[Pause]
[Items]
[Enter] Start
Cutter :
? UP
Cutter :
? UP
Cutter :
? DOWN
Cutter Sole.
? ?
Pump Motor
? ?
[SelecType]
[Pause] [Items]
[Pause] End
[Enter]
[Enter] Start
[Paper Feed
∆
]
[Paper Feed
∇
]
[Paper Feed
∆
]
[Paper Feed
∇
]
Summary of Contents for Stylus Pro 7600 Photographic Dye Ink
Page 1: ...EPSONStylusPro7600 9600 Color Large Format Inkjet Printer SERVICE MANUAL SEIJ01017 ...
Page 5: ...Revision Status Revision Date of Issue Description A May 10 2002 First release ...
Page 11: ...C H A P T E R 1 PRODUCTDESCRIPTION ...
Page 100: ...C H A P T E R 2 OPERATINGPRINCIPLES ...
Page 121: ...C H A P T E R 3 TROUBLESHOOTING ...
Page 151: ...C H A P T E R 4 DISASSEMBLY ASSEMBLY ...
Page 210: ...C H A P T E R 5 ADJUSTMENT ...
Page 274: ...C H A P T E R 6 MAINTENANCE ...
Page 281: ...C H A P T E R 7 APPENDIX ...
Page 287: ......
Page 288: ......
Page 289: ......
Page 290: ......
Page 291: ......
Page 292: ...EPSON Stylus Pro 7600 9600 Revision A Appendix Exploded Diagrams 292 7 4 Exploded Diagrams ...
Page 304: ...851 850 854 Rev 01 C472 MECH 081 PX 7000 EPSON STYLUS PRO 7600 No 12 853 853 855 851 856 ...
Page 315: ...851 850 854 Rev 01 C473 MECH 081 PX 9000 EPSON STYLUS PRO 9600 No 12 853 853 855 851 856 ...
















































