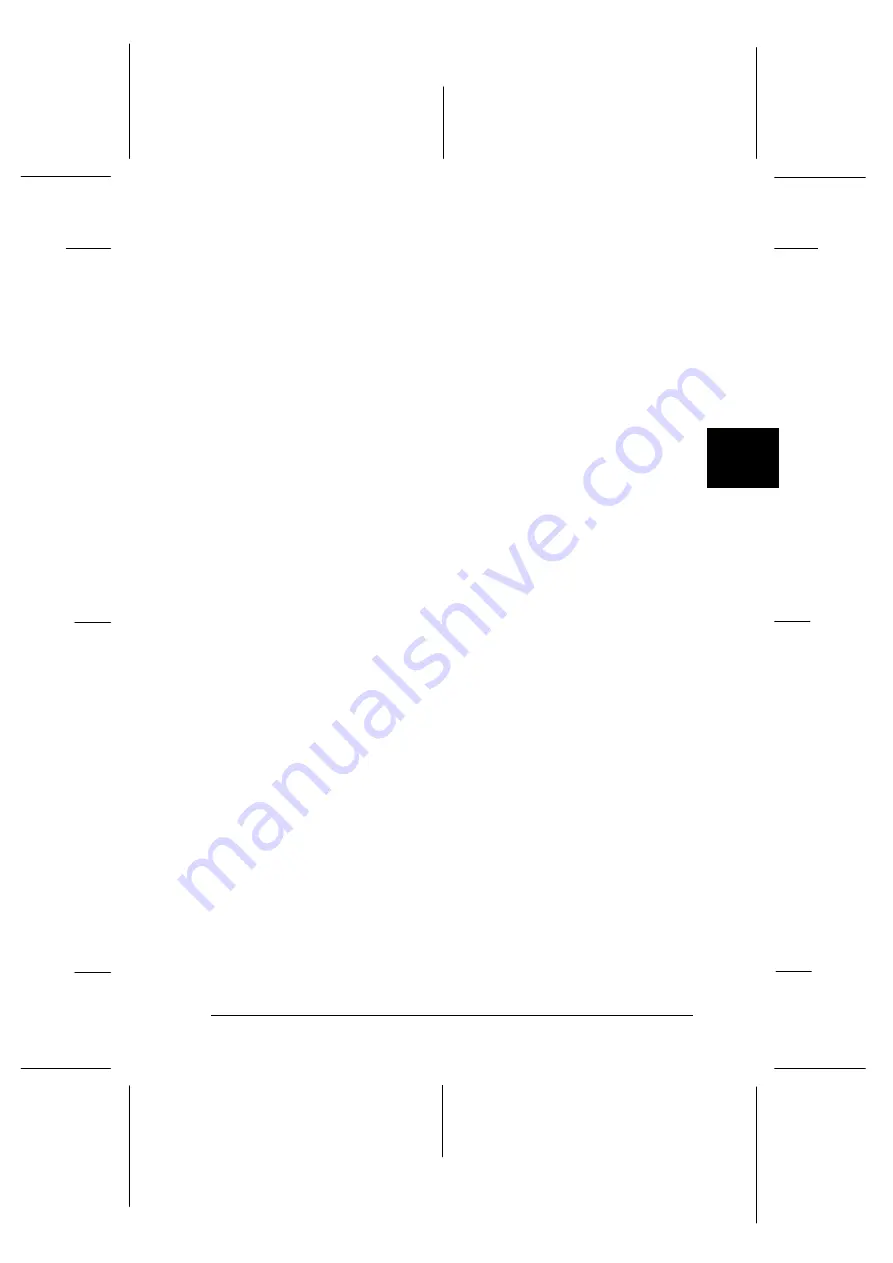
3. Click
OK
to save your settings.
Note:
If you want the Status Alert dialog box to appear in front of other
windows on the desktop, right-click the background monitoring icon
and choose
Show on Top
.
Installing the Status Monitor 2 utility
Note:
If you installed the Status Monitor 2 utility when you installed the
printer software, you do not need to install it again.
To use the Status Monitor 2, you need to install the software as
described below:
1. Make sure Windows 95 is running. Insert the printer software
CD-ROM in the CD-ROM driver (if you are using floppy
disks, insert the floppy disk in the floppy disk drive).
2. If a dialog box appears, click
Quit
.
3. Click
Start
, and select
Run
.
4. Type
D:\
and specify your preferred language (see page 2-16)
followed by
\status2
in the box.
If you inserted the CD in a drive other than drive “D”,
substitute the appropriate letter.
If you use the floppy disk version, substitute the letter of
the floppy disk drive.
5. Click
OK
. The installation starts. Follow the instructions on
the screen.
4
R
Rev.C
A5 size
Chapter 4
12-05-97
DR, pass 0
Using the Printer Software for Windows
4-29
Summary of Contents for Stylus Photo 700
Page 1: ......
Page 2: ......
Page 11: ...L Comoro Rev C A5 size Front 12 04 97 DR pass 0 viii ...
Page 17: ...L Comoro Rev C A5 size Introduction 12 05 97 DR pass 0 6 Safety Instructions ...
Page 57: ...L Comoro Rev C A5 size Chapter 2 12 08 97 DR pass 0 2 32 Getting Started ...
Page 67: ...L Comoro Rev C A5 size Chapter 3 12 05 97 DR pass 0 3 10 Starting to Print ...
Page 133: ...L Comoro Rev C A5 size Chapter 6 12 05 97 DR pass 0 6 10 Printing on Special Paper ...
Page 143: ...L Comoro Rev C A5 size Chapter 7 12 05 97 DR pass 0 7 10 Maintenance and Transportation ...
Page 213: ...L Comoro Rev C A5 size Glossary 12 05 97 DR pass 0 6 Glossary ...
Page 221: ......






























