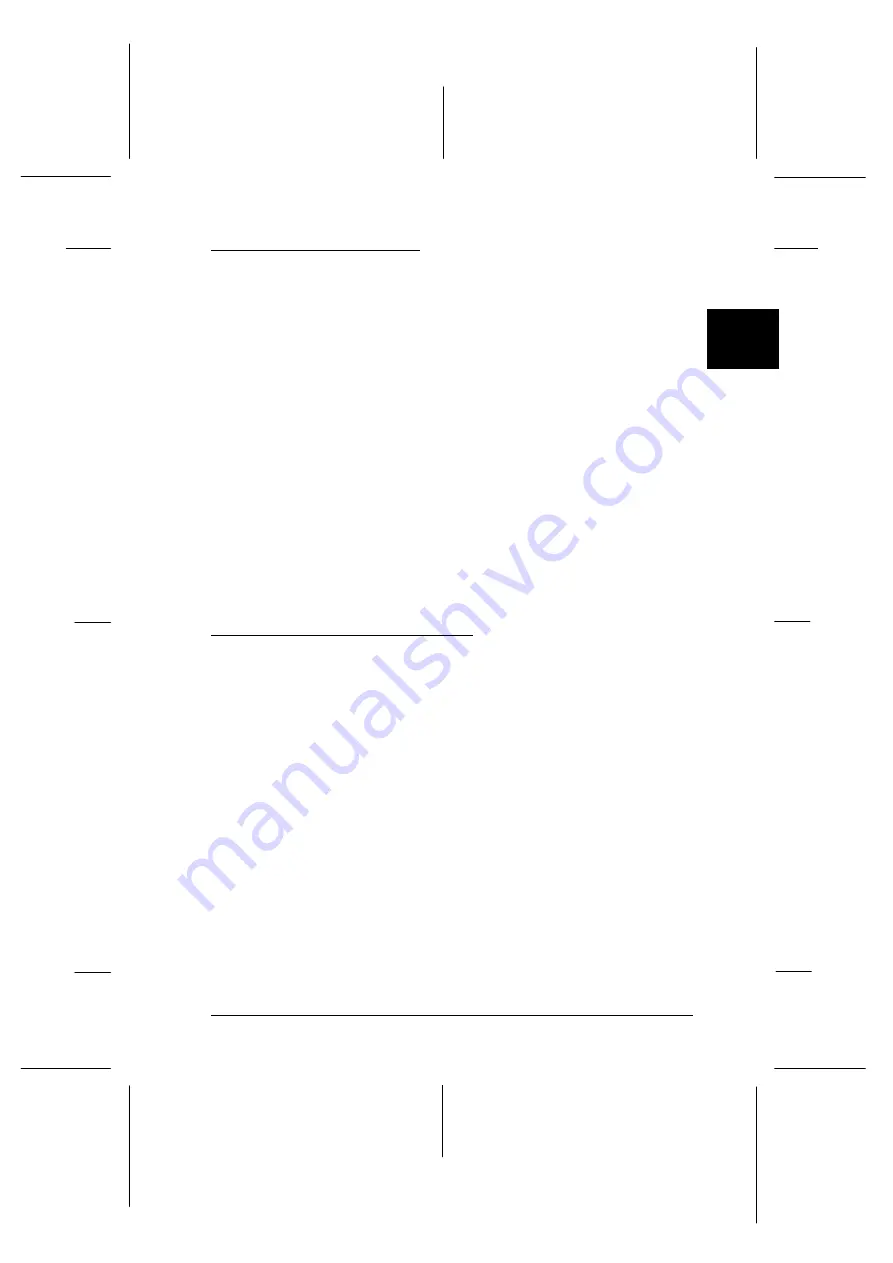
Plugging in the Printer
1. Check the label on the back of the printer to make sure the
voltage required by the printer matches that of the
electrical outlet into which you will be plugging it. Also,
make sure that you have the correct power cable for your
power source.
c
Caution:
It is not possible to change the printer’s voltage. If the
rated voltage and your outlet voltage do not match,
contact your dealer for assistance. Do not plug in the
power cord.
2. If the power cord is not attached to the printer, connect it to
the AC inlet on the back of the printer.
3. Plug the power cord into a properly grounded electrical outlet.
Installing the Ink Cartridges
w
Warning:
The ink cartridges are self-contained units. Under ordinary
conditions of use, ink will not leak from a cartridge. If ink does
get on your hands, wash them thoroughly with soap and
water. If ink gets into your eyes, flush them immediately with
water.
Install the ink cartridges as follows:
Note:
q
Do not open the ink cartridge packages until just before you
install them, or the ink may dry up.
q
Always use new ink cartridges. Reinstalling partially empty ink
cartridges causes the printer to send inaccurate information to the
Status Monitor regarding the amount of ink remaining.
2
R
Rev.C
A5 size
Chapter 2
12-08-97
DR, pass 0
Getting Started
2-5
Summary of Contents for Stylus Photo 700
Page 1: ......
Page 2: ......
Page 11: ...L Comoro Rev C A5 size Front 12 04 97 DR pass 0 viii ...
Page 17: ...L Comoro Rev C A5 size Introduction 12 05 97 DR pass 0 6 Safety Instructions ...
Page 57: ...L Comoro Rev C A5 size Chapter 2 12 08 97 DR pass 0 2 32 Getting Started ...
Page 67: ...L Comoro Rev C A5 size Chapter 3 12 05 97 DR pass 0 3 10 Starting to Print ...
Page 133: ...L Comoro Rev C A5 size Chapter 6 12 05 97 DR pass 0 6 10 Printing on Special Paper ...
Page 143: ...L Comoro Rev C A5 size Chapter 7 12 05 97 DR pass 0 7 10 Maintenance and Transportation ...
Page 213: ...L Comoro Rev C A5 size Glossary 12 05 97 DR pass 0 6 Glossary ...
Page 221: ......






























