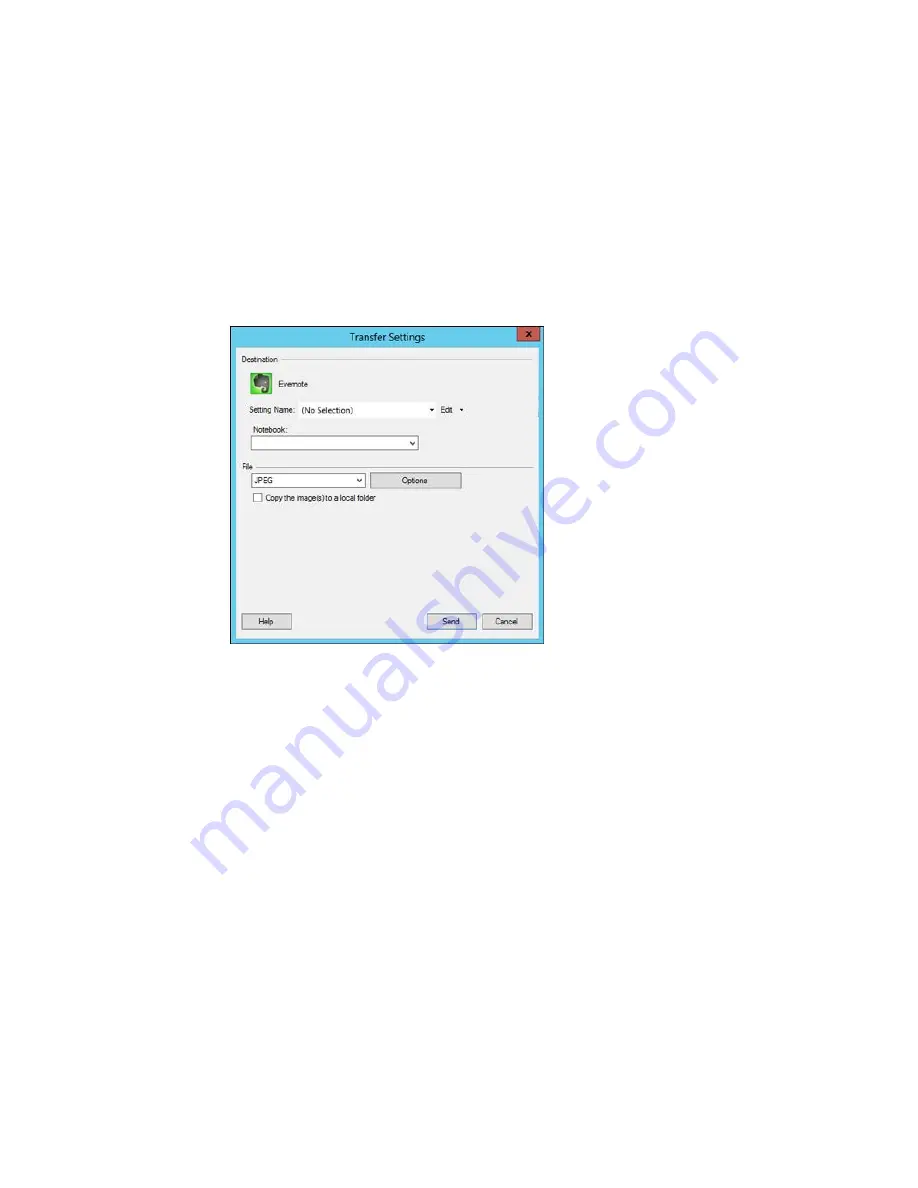
You see a window like this:
Note:
You must install Evernote before you can use it with Easy Photo Scan.
Note:
If you have already configured an Evernote account in Easy Photo Scan, you can select the
Setting Name
or
Destination Name
for the account and click
Send
to upload your images.
3.
Select a notebook from the
Notebook
list.
Note:
If you want to create a new notebook, you must create it directly in Evernote.
4.
Select the image format for the uploaded files from the
File
or
File Type
list.
5.
If there are options for the selected file format, click
Options
or
Option
and select the options you
want.
150
Summary of Contents for Small-in-One XP-520
Page 1: ...XP 520 User s Guide ...
Page 2: ......
Page 12: ......
Page 18: ...1 Document cover 2 Scanner glass Parent topic Product Parts Locations 18 ...
Page 53: ...Parent topic Loading Paper 53 ...
Page 109: ...You see this window 109 ...
Page 126: ...You see this window 126 ...
Page 163: ...Selecting Scan File Settings Related topics Starting a Scan Selecting Epson Scan Settings 163 ...






























