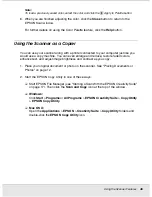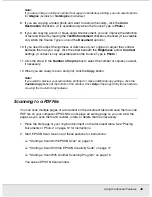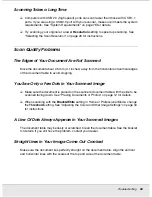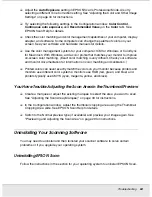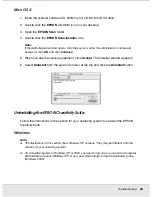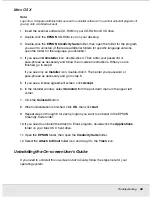Troubleshooting
60
PROBS.FM (A4 size) Rev.C
R4CJ350
User’s Guide
Scanning Takes a Long Time
❏
Computers with USB 2.0 (high speed) ports can scan faster than those with USB 1.1
ports. If you are using a USB 2.0 port with your scanner, make sure it meets the system
requirements. See "System Requirements" on page 78 for details.
❏
Try scanning your original at a lower
Resolution
setting to speed up scanning. See
"Selecting the Scan Resolution" on page 28 for instructions.
Scan Quality Problems
The Edges of Your Document Are Not Scanned
Move the document about 2.5 mm (0.1 inches) away from the horizontal and vertical edges
of the document table to avoid cropping.
You See Only a Few Dots in Your Scanned Image
❏
Make sure the document is placed on the scanner’s document table with the side to be
scanned facing down. See "Placing Documents or Photos" on page 12 for details.
❏
When scanning with the
Black&White
setting in Home or Professional Mode, change
the
Threshold
setting. See "Adjusting the Color and Other Image Settings" on page 34
for instructions.
A Line Of Dots Always Appears in Your Scanned Images
The document table may be dusty or scratched. Clean the document table. See the booklet
for details. If you still have the problem, contact your dealer.
Straight Lines in Your Image Come Out Crooked
Make sure the document lies perfectly straight on the document table. Align the vertical
and horizontal lines with the scales at the top and side of the document table.