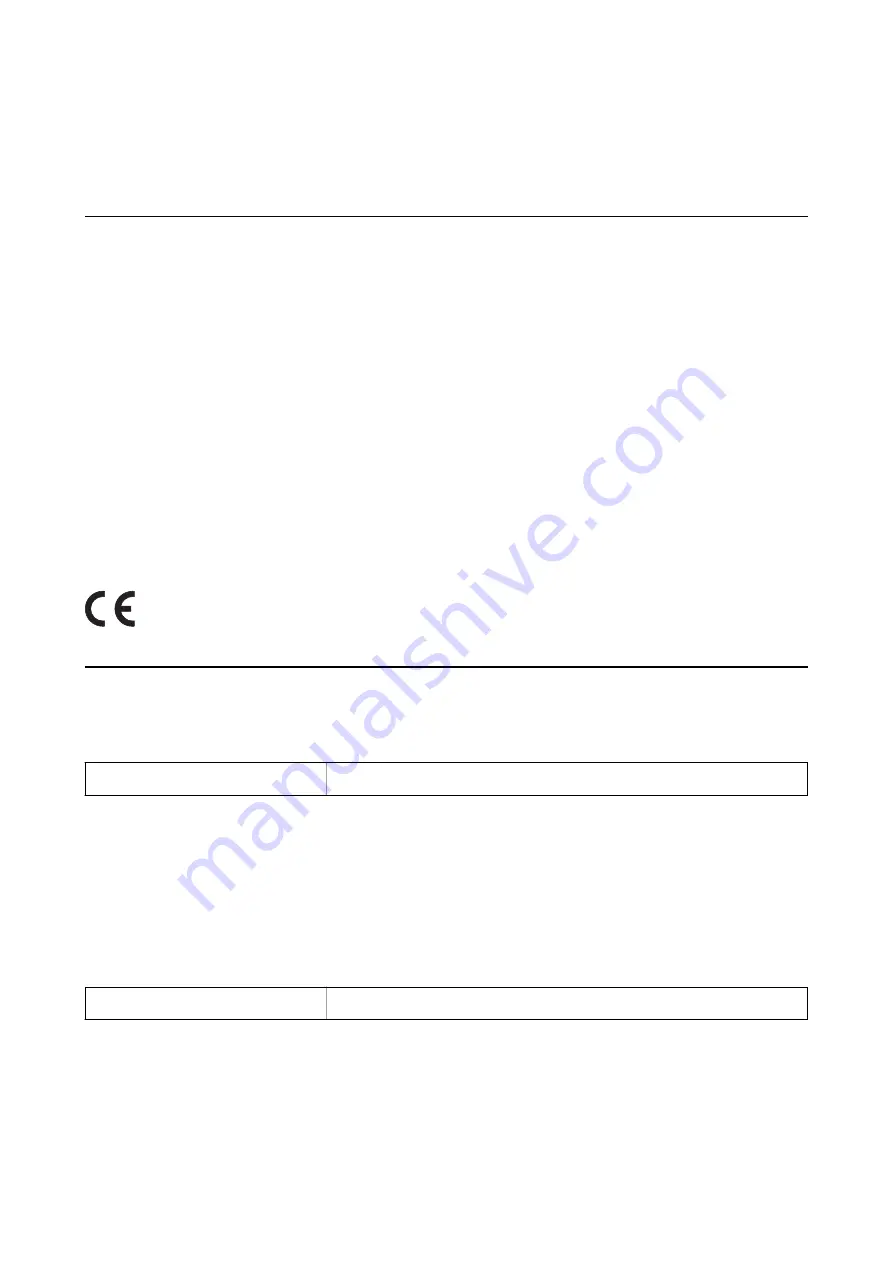
Standards and Approvals
Standards and Approvals for European Models
Product and AC adapter
For European users
Hereby, Seiko Epson Corporation declares that the following radio equipment models are in compliance with
Directive 2014/53/EU. The full text of the EU declaration of conformity is available at the following website.
http://www.epson.eu/conformity
J381B
A471H, A472E
For use only in Ireland, UK, Austria, Germany, Liechtenstein, Switzerland, France, Belgium, Luxembourg,
Netherlands, Italy, Portugal, Spain, Denmark, Finland, Norway, Sweden, Iceland, Croatia, Cyprus, Greece,
Slovenia, Malta, Bulgaria, Czech, Estonia, Hungary, Latvia, Lithuania, Poland, Romania, and Slovakia.
Epson cannot accept responsibility for any failure to satisfy the protection requirements resulting from a non-
recommended modification of the product.
Standards and Approvals for Australian Models
Product
EMC
AS/NZS CISPR32 Class B
Epson hereby declares that the following equipment Models are in compliance with the essential requirements and
other relevant provisions of AS/NZS4268:
J381B
Epson cannot accept responsibility for any failure to satisfy the protection requirements resulting from a non-
recommended modification of the product.
AC adapter (A471H)
EMC
AS/NZS CISPR32 Class B
User's Guide
Standards and Approvals
138



































