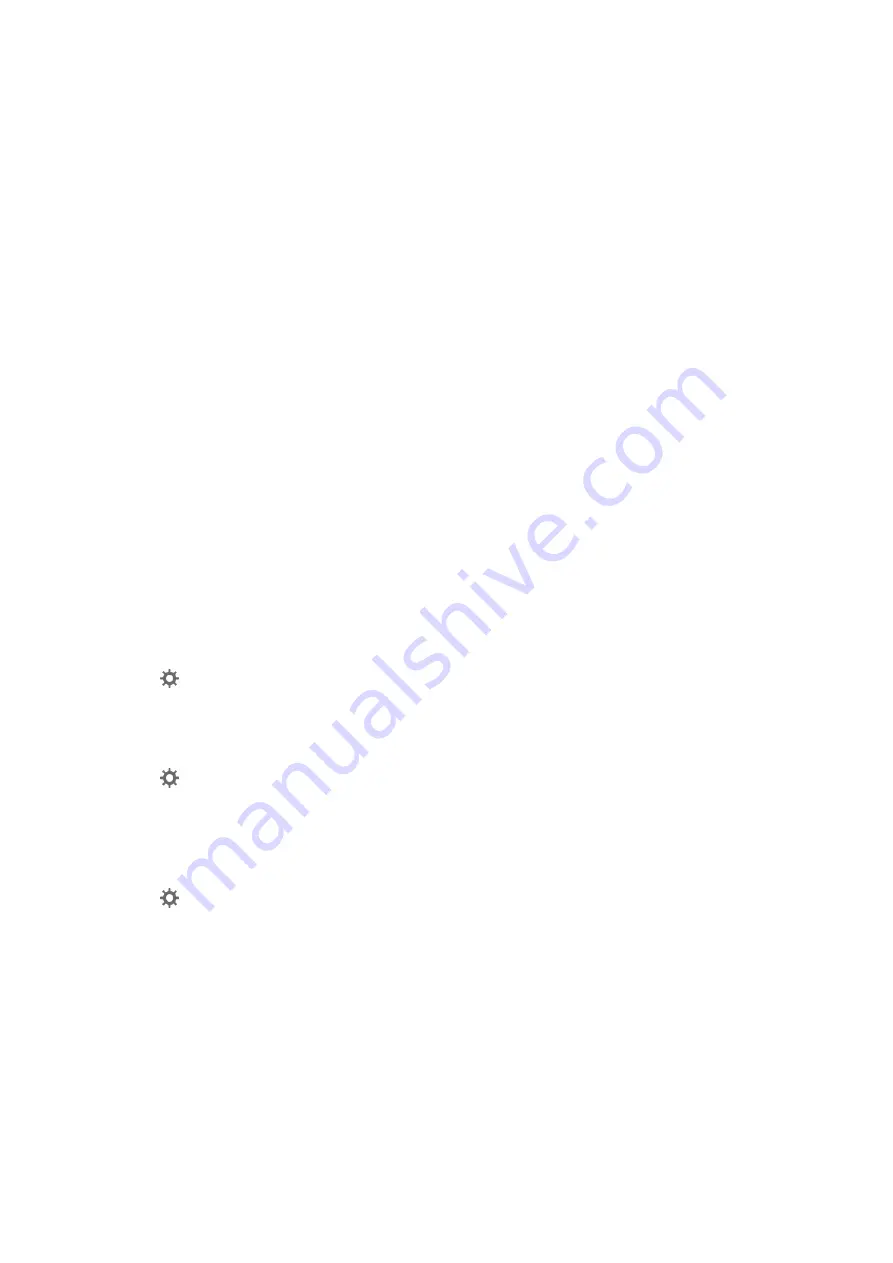
❏
Wait until the status light stops flashing indicating that the scanner is ready to scan.
❏
If you are using any TWAIN-compliant applications, make sure that the correct scanner is selected as the
scanner or source setting.
Related Information
&
“Installing Your Applications” on page 133
Straight Lines Appear when Scanning from ADF
❏
Clean the ADF.
Straight lines may appear in the image when trash or dirt gets into the ADF.
❏
Remove any trash or dirt that adheres to the original.
Related Information
&
“Cleaning Inside the Scanner” on page 102
Offset Appears in the Background of Images
Images on the back of the original may appear in the scanned image.
❏
When
Auto
,
Color
, or
Grayscale
is selected as the
Image Type
.
❏
Check that
Remove Background
is selected.
Click
Settings
in
Epson ScanSmart
,
Review Scans
or on the
Select Action
window, and then click the
Scanner Settings
tab >
Scan Settings
button >
Advanced Settings
tab on the Epson Scan 2 window >
Remove Background
.
❏
Check that
Text Enhancement
is selected.
Click
Settings
in
Epson ScanSmart
,
Review Scans
or on the
Select Action
window >
Scanner Settings
tab >
Scan Settings
button >
Advanced Settings
tab in Epson Scan 2 window >
Text Enhancement
.
❏
When
Black & White
is selected as the
Image Type
.
❏
Check that
Text Enhancement
is selected.
Click
Settings
in
Epson ScanSmart
,
Review Scans
or on the
Select Action
window, and then click the
Scanner Settings
tab >
Scan Settings
button >
Advanced Settings
tab on the Epson Scan 2 window >
Text
Enhancement
.
Depending on the condition of your scanned image, click
Settings
and try setting a lower level for
Edge
Enhancement
or a higher level for
Noise Reduction Level
.
Scanned Image or Text is Blurred
You can adjust the appearance of the scanned image or text by increasing the resolution or adjusting the image
quality.
User's Guide
Solving Problems
124






























