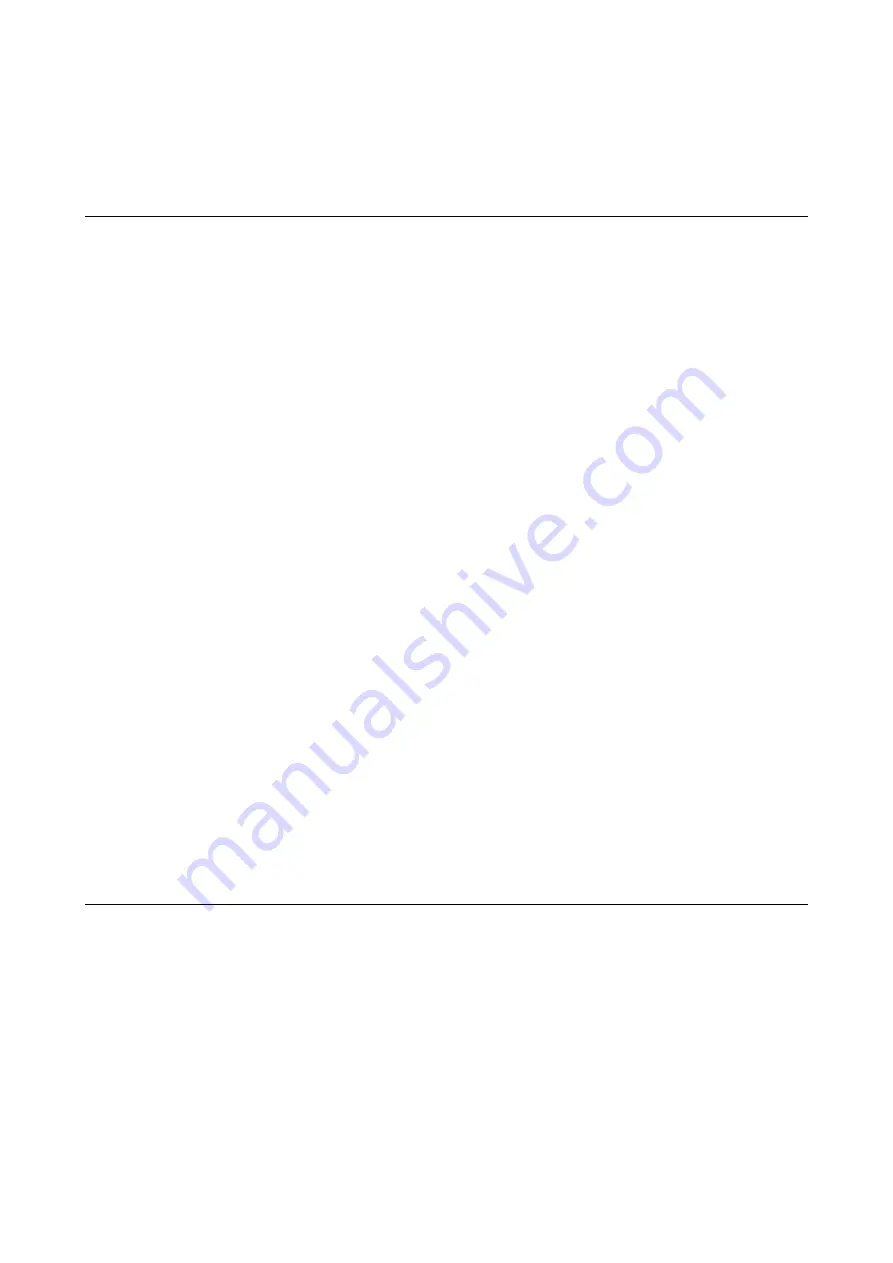
Solving Problems
Scanner Problems
Scanner Lights Indicate an Error
Check the following if the scanner lights indicate an error.
❏
Make sure there are no originals jammed in the scanner.
❏
When feeding multiple originals, open the ADF cover and remove the originals. Next, close the ADF cover.
❏
Make sure the scanner cover is closed.
❏
Make sure the scanner is connected to your computer properly.
If a Wi-Fi connection error has occurred, check the Wi-Fi connection settings.
❏
Make sure the applications are installed correctly.
❏
If the firmware update fails and the scanner enters recovery mode, update the firmware again using a USB
connection.
❏
Turn off the scanner and turn it on again. If this does not solve the problem, the scanner may be
malfunctioning, or the light source in the scanner unit may need to be replaced. Contact your dealer.
Related Information
&
&
“The Original Jams in the Scanner Frequently” on page 119
The Scanner Does Not Turn On
❏
Make sure the AC adapter is securely connected to the scanner and an electrical outlet.
❏
Check that the electrical outlet is working. Plug another device into the electrical outlet and check that you can
turn the power on.
Paper Feeding Problems
Photos Are Not Fed Correctly
If photos are not fed correctly, make sure the following.
❏
Flatten any curled photos to a thickness of less than 2 mm (0.07 in.). It is best to scan curled photos in an
environment between 15 to 25°C (59 to 77°F) with 40 to 60% humidity. Scanning photos at lower temperatures
may cause photos to curl.
❏
Photos may stick together depending on their paper types and thickness. It is best to scan photos in an
environment between 15 to 25°C (59 to 77°F) with 40 to 60% humidity to prevent photos from sticking together.
User's Guide
Solving Problems
117















































