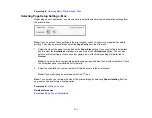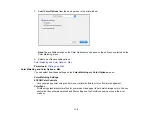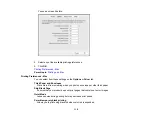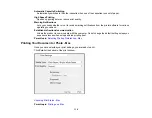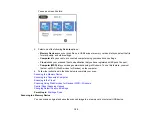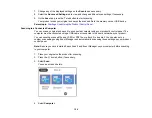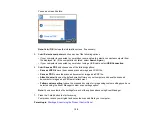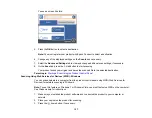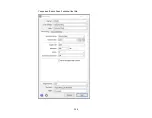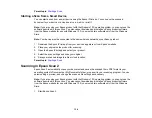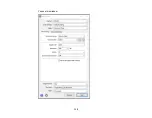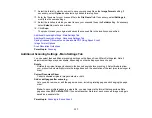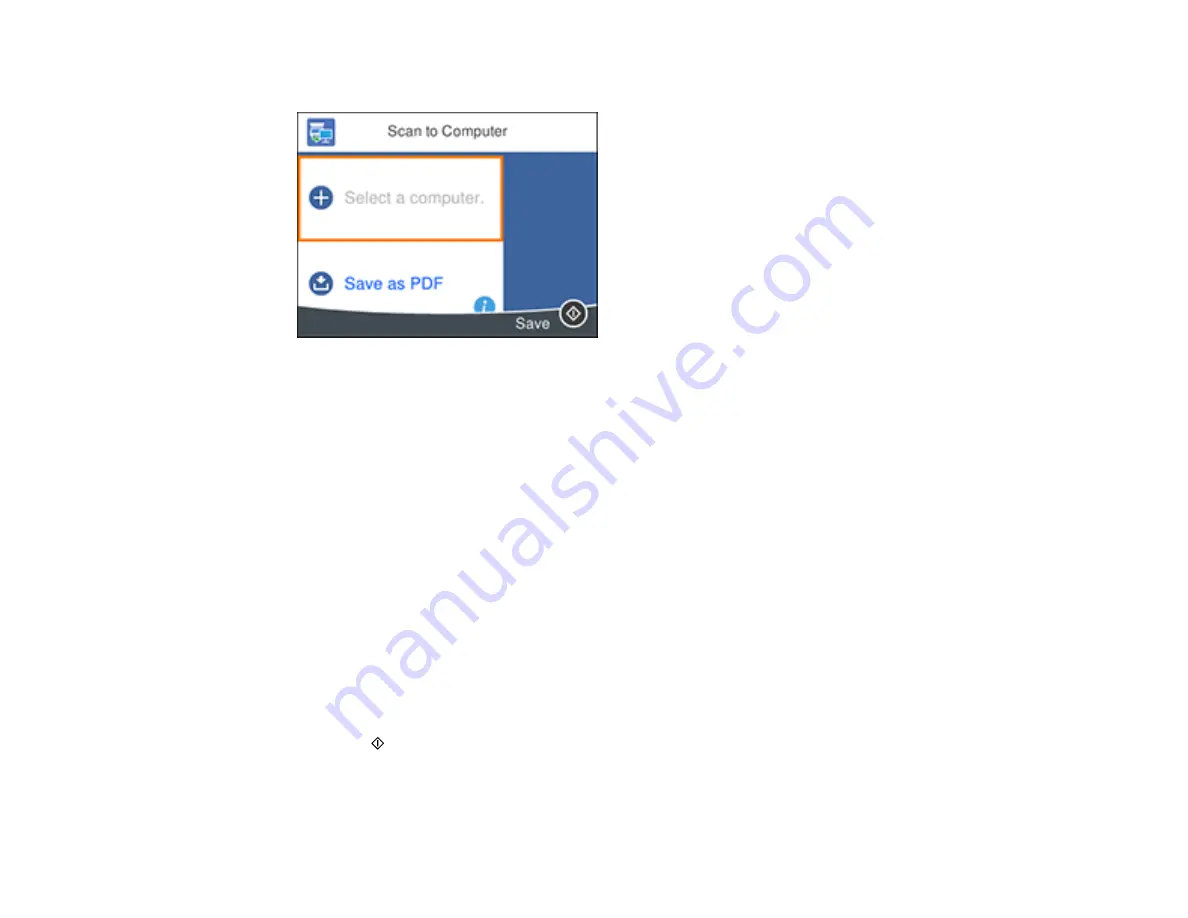
125
You see a screen like this:
Note:
Select
OK
to close the information screen, if necessary.
5.
Select
Select a computer
and choose one of the following options:
• If your computer is connected to your product over a network, select a connected computer from
the displayed list. (If the computer is not listed, select
Search Again
.)
• If your computer is connected to your product using a USB cable, select
USB Connection
.
6.
Select
Save as PDF
and choose one of the following options:
•
Save as JPEG
to save the scanned scanned image as a JPEG file.
•
Save as PDF
to save the scanned document or image as a PDF file.
•
Attach to email
to open the default email software on your computer and save the scanned
document or images as a JPEG email attachment.
•
Follow custom setting
to save the scanned document or image using custom settings you have
selected using the Event Manager custom scan settings option.
Note:
You can customize the settings for each of the options above using Event Manager.
7.
Press the
start button to start scanning.
Your product scans your original and saves the scanned file to your computer.
Parent topic:
Summary of Contents for Expression Premium XP-6005
Page 1: ...XP 6000 User s Guide ...
Page 2: ......
Page 24: ...24 Product Parts Inside 1 Document cover 2 Scanner glass 3 Memory card slot ...
Page 57: ...57 1 Slide in the output tray 2 Open the front cover until it clicks ...
Page 131: ...131 You see an Epson Scan 2 window like this ...
Page 133: ...133 You see an Epson Scan 2 window like this ...
Page 135: ...135 You see this window ...
Page 183: ...183 1 Open the front cover 2 Raise the control panel ...