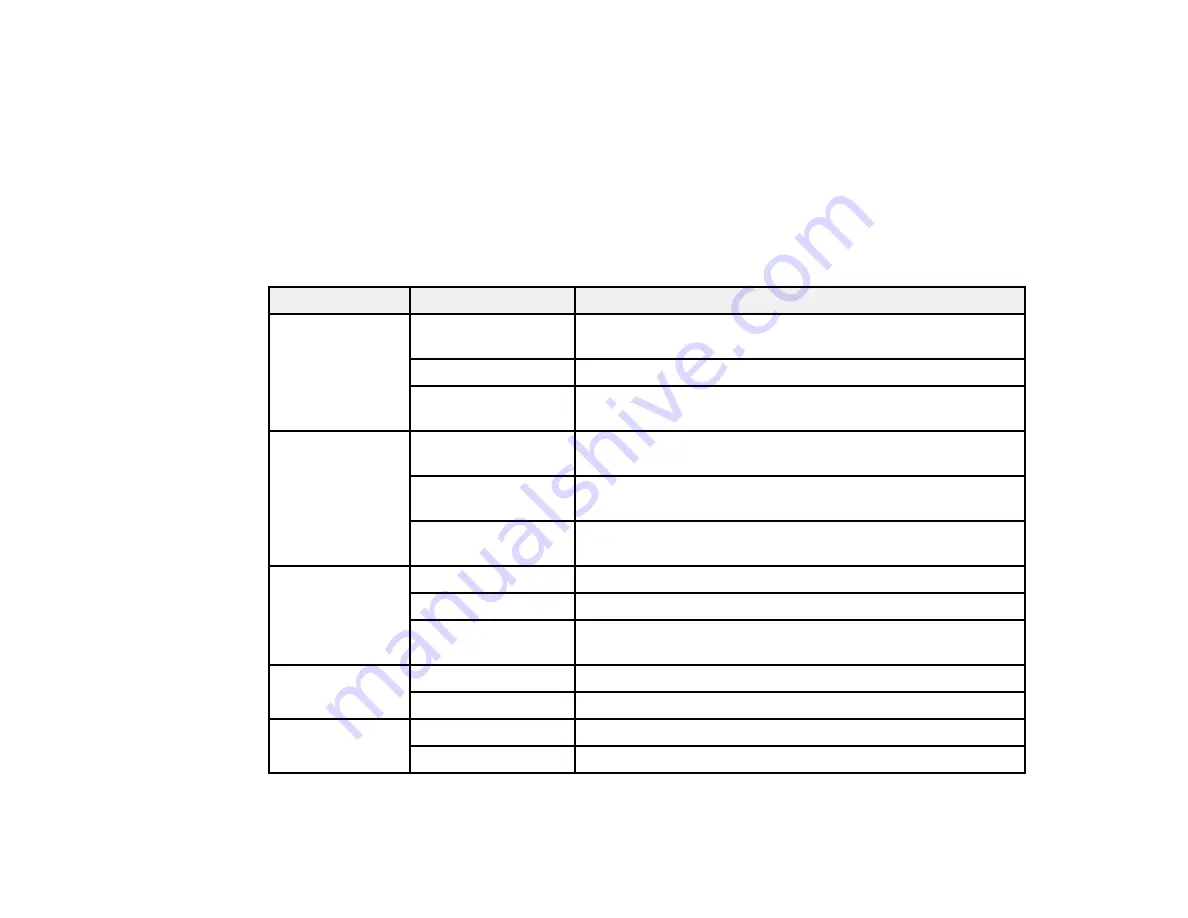
89
4.
Select the checkbox for each setting you want to lock. To lock all print settings, select
All Document
Settings
.
5.
Under
Advanced Settings
, select the setting option you want to use for each locked setting.
6.
Click
OK
.
Parent topic:
Locked Setting Options
Select the options you want to use for any locked print settings.
Setting
Options
Description
Anti-Copy
Pattern
Various data items
Lets you select the data to use for the pattern or prohibit anti-
copy patterns
Add/Delete
Lets you add or delete a customized anti-copy pattern
Settings
Lets you select the arrangement, size, and other settings for
the custom anti-copy pattern
Watermark
Various text
watermarks
Lets you select the text for the watermark or prohibit
watermarks
Add/Delete
Lets you add or delete a customized text or image-based
watermark
Settings
Lets you select the size, position, and other watermark
settings
Header/Footer
Off
Prohibits headers or footers
On
Allows headers and footers
Settings
Lets you select the text and position for printing headers and
footers
Color
Color
Allows color printing
Grayscale
Allows printing in black or shades of gray only
2-sided printing
Off
Allows printing on one side of the paper only
On
Allows printing on both sides of the paper
Summary of Contents for ET-2850 Series
Page 1: ...ET 2850 User s Guide ...
Page 2: ......
Page 14: ...14 Product Parts Inside 1 Document cover 2 Scanner glass 3 Scanner unit 4 Control panel ...
Page 120: ...120 You see an Epson Scan 2 window like this ...
Page 134: ...134 You see a screen like this 2 Click the Save Settings tab ...
Page 139: ...139 You see this window ...
Page 209: ...209 3 Open the scanner unit with both hands until it locks and remove any jammed paper inside ...






























