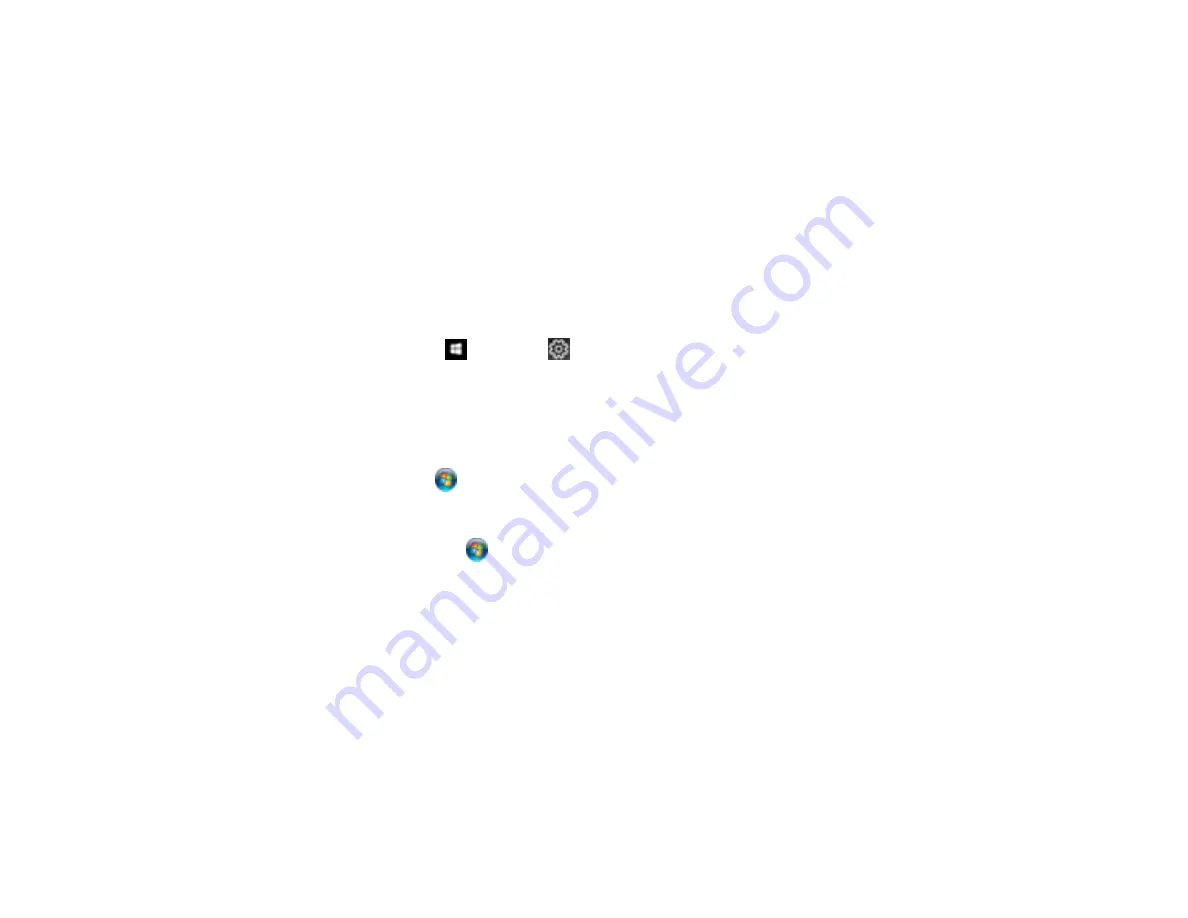
184
• Make sure you have stored the paper correctly. Paper can expand or contract if it is not stored
properly. See the instructions that came with your paper for storage instructions.
Parent topic:
Solving Page Layout and Content Problems
Related tasks
Selecting Basic Print Settings - Windows
Selecting Basic Print Settings - Mac
Incorrect Characters Print
If incorrect characters appear in your prints, try these solutions before reprinting:
• Make sure any cables are securely connected at both ends.
• In Windows, delete all print jobs from the Windows Spooler:
•
Windows 10
: Click
and select
(Settings) >
Devices
>
Printers & scanners
. Select your
product name and select
Manage
>
Open print queue
. Right-click the stalled print job, click
Cancel
, and click
Yes
.
•
Windows 8.x
: Navigate to the
Apps
screen and select
Control Panel
>
Hardware and Sound
>
Devices and Printers
. Right-click your product name, select
See what's printing
, and select your
product name again, if necessary. Right-click the stalled print job, click
Cancel
, and click
Yes
.
•
Windows 7
: Click
and select
Devices and Printers
. Right-click your product name, select
See
what's printing
, and select your product name again, if necessary. Right-click the stalled print job,
click
Cancel
, and click
Yes
.
•
Windows Vista
: Click
and select
Control Panel
. Click
Printer
under
Hardware and Sound
,
right-click your product name, and select
Open
. Right click the stalled print job, click
Cancel
, and
click
Yes
.
• If your product is connected to a USB hub, connect it directly to your computer instead.
• If your computer entered sleep mode the last time you printed, the next print job after your computer
exits sleep mode may contain garbled characters. Print your document again.
•
Windows or Mac
: Make sure you are using the printer software for this product. Check the product
name at the top of the driver window.
Parent topic:
Solving Page Layout and Content Problems
Related tasks
Selecting Basic Print Settings - Windows
Selecting Basic Print Settings - Mac
Summary of Contents for ET-2720
Page 1: ...ET 2720 User s Guide ...
Page 2: ......
Page 10: ...10 Copyright Attribution 220 ...
Page 18: ...18 Product Parts Inside 1 Document cover 2 Scanner glass 3 Control panel ...
Page 113: ...113 You see an Epson Scan 2 window like this ...
Page 115: ...115 You see an Epson Scan 2 window like this ...
Page 117: ...117 You see this window ...
Page 142: ...142 You see a window like this 5 Click Print ...
















































