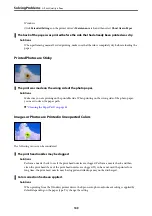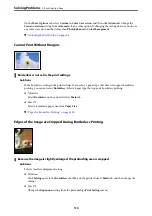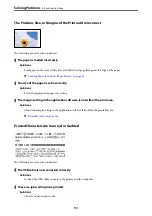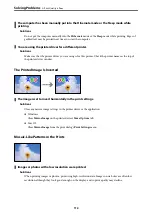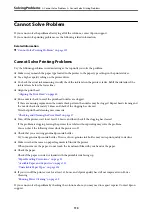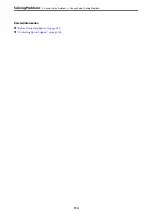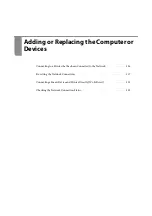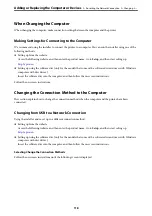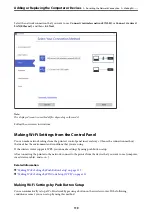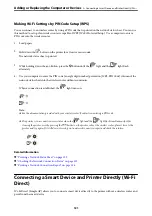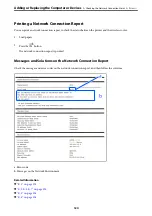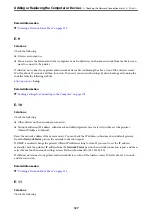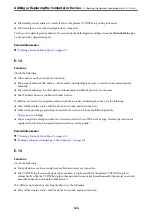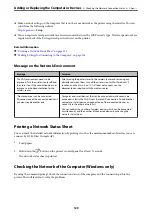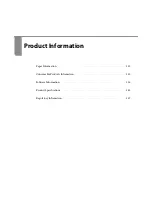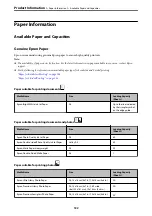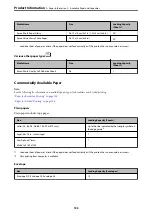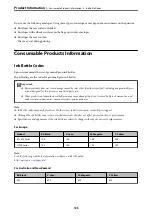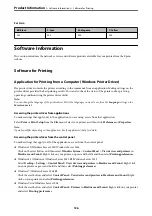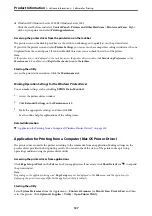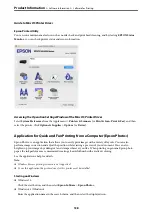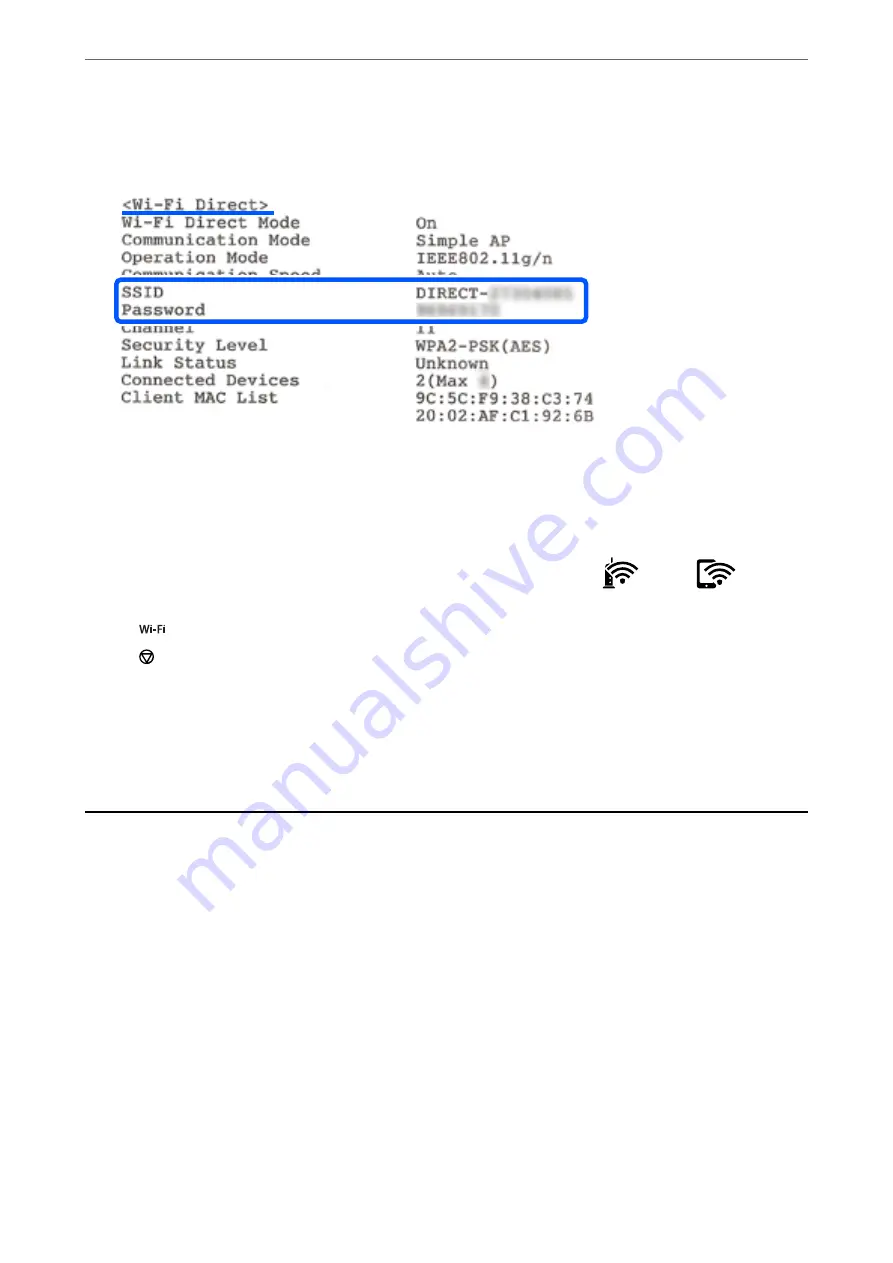
4.
On the computer's network connection screen or the smart device's Wi-Fi screen, select the same SSID shown
on the network status sheet to connect.
5.
Enter the password printed on the network status sheet into the computer or smart device.
You can confirm the status of Wi-Fi Direct on the network status sheet.
Note:
When you connect from a smart device using Wi-Fi Direct connection (for Android)
When you are using an Android device and connect to the printer using Wi-Fi Direct, the
light and
light flash
simultaneously on the printer.
Press the
button to allow the connection request.
Press the
button if you want to reject the connection request.
Related Information
&
“Printing a Network Status Sheet” on page 129
&
“Checking the Network Connection Status” on page 123
Checking the Network Connection Status
You can check the network connection status in the following way.
Related Information
&
“Checking the Network Status Using Network Light” on page 123
&
“Printing a Network Connection Report” on page 124
Checking the Network Status Using Network Light
You can check the network connection status using the network light on the printer’s control panel.
Related Information
&
“Checking Lights and Printer Status” on page 18
Adding or Replacing the Computer or Devices
>
Checking the Network Connection Status
>
123
Summary of Contents for ET-1810 Series
Page 1: ...User s Guide Printing Maintaining the Printer Solving Problems NPD6448 00 EN ...
Page 13: ...Part Names and Functions Part Names and Functions 14 ...
Page 16: ...Guide to the Control Panel Buttons and Functions 17 Checking Lights and Printer Status 18 ...
Page 149: ...Where to Get Help Technical Support Web Site 150 Contacting Epson Support 150 ...