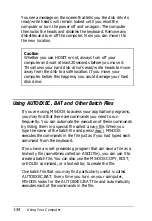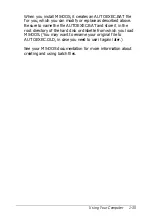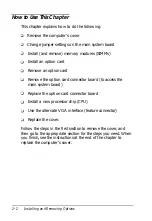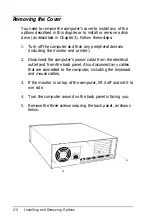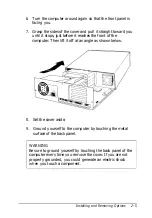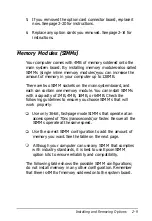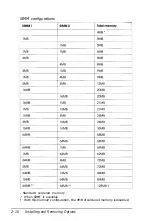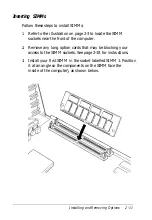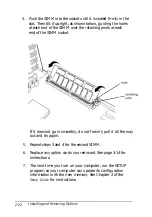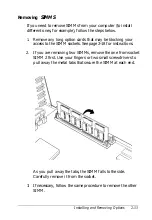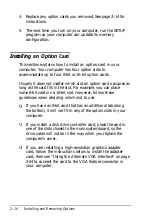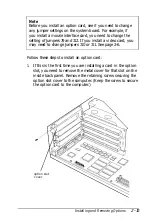When you install MS-DOS, it creates an AUTOEXEC.BAT file
for you, which you can modify or replace as described above.
Be sure to name the file AUTOEXEC.BAT and store it in the
root directory of the hard disk or diskette from which you load
MS-DOS. (You may want to rename your original file to
AUTOEXEC.OLD, in case you need to use it again later.)
See your MS-DOS documentation for more information about
creating and using batch files.
Using Your Computer
1-35
Summary of Contents for Endeavor WG
Page 1: ......
Page 3: ...EPSON User s Guide This manual is printed on recycled paper and is 100 recyclable ...
Page 13: ...Glossary Index xi ...
Page 201: ...400195900 ...