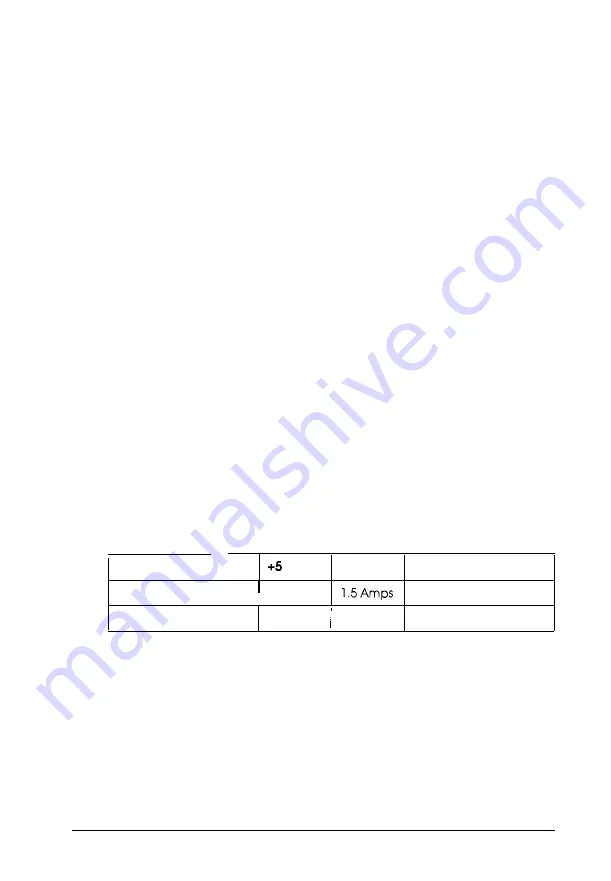
Physical Characteristics
Width
Depth
Height
Weight
Power Supply
Type
Input
ranges
Maximum
outputs
Frequency
Option slot
power limits
14.8 inches (370 mm)
16.5 inches (412 mm)
4.8 inches (120 mm)
16.7 lb (7.6 kg), without keyboard
145 Watt, fan-cooled, switch selectable
voltage
90 to 132 VAC and 180 to 264 VAC
+5 VDC at 18 Amps, +12 VDC at 4.0
Amps, -5 VDC at 0.3 Amps, -12 VDC at
0.3 Amps
47
to 63 Hz
I
I
I
Maximum current
Volts
+ 12 Volts
-5 Volts and -12 Volts
For each slot
7Amps
0.3 Amps
For all four slots
16 Amps
3Amps
0.3 Amps
Specifications A-5
Summary of Contents for Endeavor WG
Page 1: ......
Page 3: ...EPSON User s Guide This manual is printed on recycled paper and is 100 recyclable ...
Page 13: ...Glossary Index xi ...
Page 201: ...400195900 ...






























