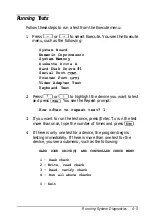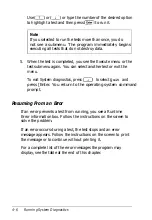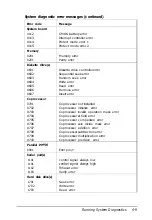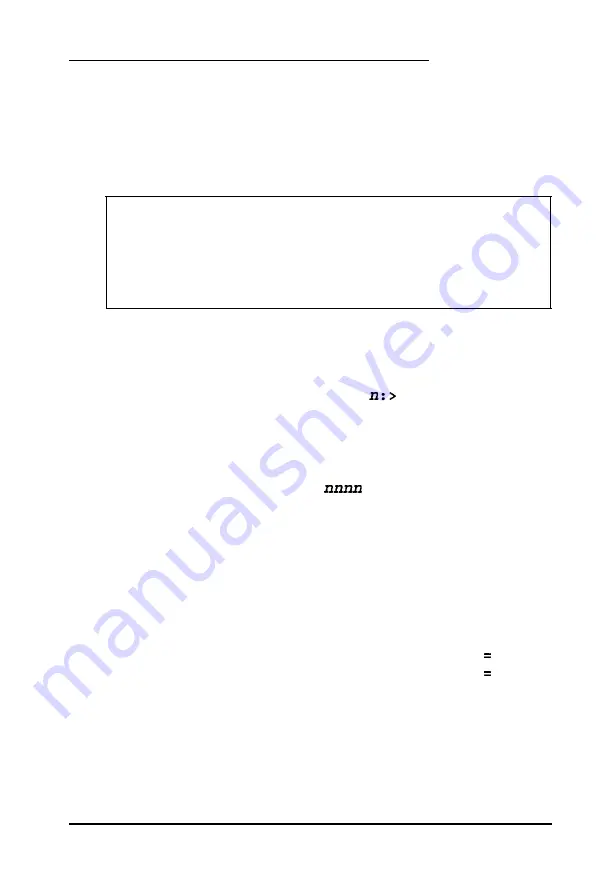
Option 2, Destructive Surface Analysis
You can perform a Destructive surface analysis of your hard
disk to accurately locate any bad tracks and flag them, if they
are not flagged. The test writes, reads, and verifies information
on every track, except those that are already flagged as bad.
Caution
If any errors occur during this check, all data on the track
that caused the error is destroyed. If you think that an
unflagged bad track is causing trouble, first run the
Non-destructive surface analysis to check the disk surface.
To start this test, select Destructive surface analysis
from the Hard Disk Format Menu. You see these messages:
Analyze
Hard Disk <Drive
Read/Save/Write/Read/Restore/Read
c h e c k f o r a l l t r a c k s . . .
C u r r e n t c y l i n d e r i s
As the program checks each track, it decreases the cylinder
numbers to zero. When the test is complete, you see a report on
the disk status, including a table of unflagged tracks that
produced write, read errors-such as the following:
Analysis finished.
Count
of
tracks
flagged bad
n
Count of tracks with write, read errors
n
Count of good tracks
= nnnn
No write, read error was detected.
No data was destroyed.
Press ENTER to return to the menu.
Formatting a Hard Disk
5-9
Summary of Contents for Endeavor WG
Page 1: ......
Page 3: ...EPSON User s Guide This manual is printed on recycled paper and is 100 recyclable ...
Page 13: ...Glossary Index xi ...
Page 201: ...400195900 ...