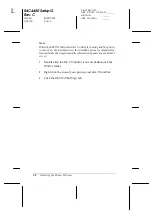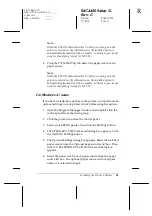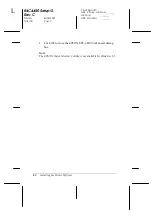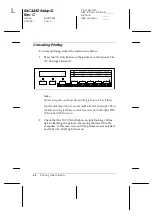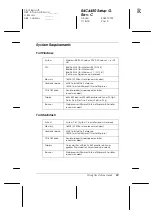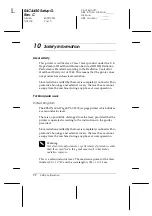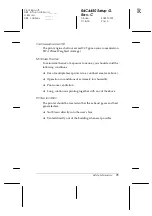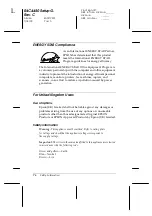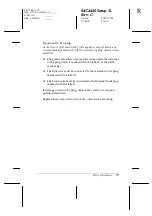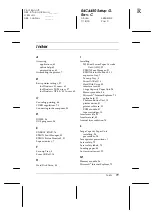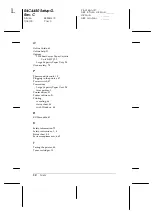72
Safety Information
R4C4450 Setup G.
Rev. C
A5 size
SAFETY.FM
7/18/00
Pass 0
L
Proof Sign-off:
ABE K.Tsuno H.Kimura_______
H.Kimura
_______
ABE J.Holmes
_______
10
Safety Information
Laser safety
This printer is certified as a Class 1 laser product under the U.S.
Department of Health and Human Services (DHHS) Radiation
Performance Standard according to the Radiation Control for
Health and Safety Act of 1968. This means that the printer does
not produce hazardous laser radiation.
Since radiation emitted by the laser is completely confined within
protective housings and external covers, the laser beam cannot
escape from the machine during any phase of user operation.
For European users
United Kingdom
The EPSON ColorPage EPL-C8200 is a page printer which utilizes
a semiconductor laser.
There is no possibility of danger from the laser, provided that the
printer is operated according to the instructions in the guides
provided.
Since radiation emitted by the laser is completely confined within
protective housings and external covers, the laser beam cannot
escape from the machine during any phase of user operation.
w
Warning:
Use of controls, adjustments, or performance of procedures other
than those specified in this guide may result in hazardous
radiation exposure.
This is a semiconductor laser. The maximum power of the laser
diode is 5.0
×
10
-
³
W and the wavelength is 785
+
10/-15 nm.