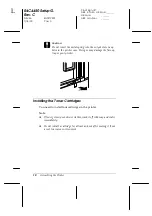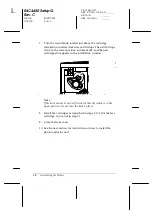Reviews:
No comments
Related manuals for ColorPage EPL-C8200

ImageCLASS MF4570dw
Brand: Canon Pages: 164

imagePRESS C800 Series
Brand: Canon Pages: 132

ImageCLASS MF5730
Brand: Canon Pages: 2

MP-Compact4
Brand: Datamax Pages: 19

Phaser 7300DN
Brand: Xerox Pages: 44

LP441s
Brand: Oki Pages: 76

Aficio SP C420DN
Brand: Ricoh Pages: 4

LK-P24
Brand: SEWOO Pages: 17

DocuPrint 4508
Brand: Xerox Pages: 150

229-FW-2
Brand: PolyPrinter Pages: 36

Aficio 120
Brand: Ricoh Pages: 37

amiga mps 1230
Brand: Commodore Pages: 188

PK-512
Brand: Olivetti Pages: 26

PIXMA E300 series
Brand: Canon Pages: 28

MultiPASS F60
Brand: Canon Pages: 115

MF754Cdw
Brand: Canon Pages: 124

MP-C635
Brand: Canon Pages: 216

PIXMA iP7200 Series
Brand: Canon Pages: 5