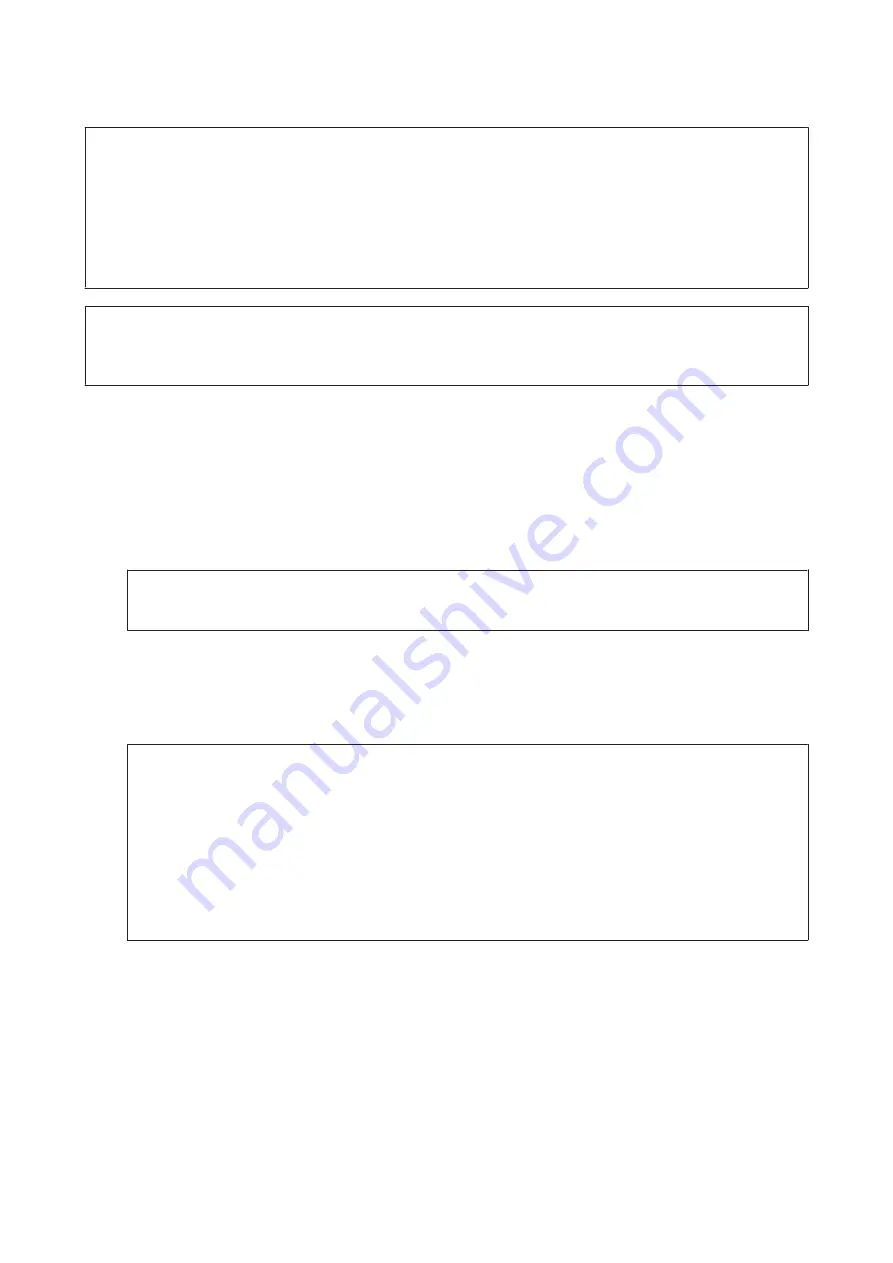
Note for Windows:
❏
Manual 2-sided printing is available only when EPSON Status Monitor 3 is enabled. To enable the status monitor,
access the printer driver and click the
Maintenance
tab followed by the
Extended Settings
button. In the Extended
Settings window, check the
Enable EPSON Status Monitor 3
check box.
❏
When automatic 2-sided printing is performed, printing may be slow depending on the combination of options selected
for
Select Document Type
in the Print Density Adjustment window and for
Paper & Quality Options
in the Advanced
window.
Note for Mac OS X:
When automatic 2-sided printing is performed, printing may be slow depending on the combination of options selected for
Document Type
in the Two-sided Printing Settings and for
Print Quality
in the Print Settings.
Product settings for Windows
A
Access the printer settings.
&
“Accessing the printer driver for Windows” on page 32
B
Choose the desired 2-sided printing option in the Page Layout tab. To print folded booklets, select
Folded
Booklet
.
Note:
When using automatic printing, make sure
Auto
is selected.
C
Click
Settings
, and make the appropriate settings.
D
Check the other settings and print.
Note:
❏
When printing automatically, and if you are printing high-density data such as photos or graphs, we
recommend making the settings in the Print Density Adjustment window.
❏
The actual binding margin may be different from the specified settings depending on your application.
Experiment with a few sheets to examine actual results before printing the entire job.
❏
Manual 2-sided printing allows you to print the even-numbered pages first. When you print odd-numbered
pages, a blank sheet of paper is output at the end of the print job.
❏
When you are printing manually, make sure that the ink is completely dry before reloading the paper.
Product settings for Mac OS X
A
Access the Print dialog box.
&
“Accessing the printer driver for Mac OS X” on page 33
B
Make the appropriate settings in the Two-sided Printing Settings pane.
User’s Guide
Printing
42






























