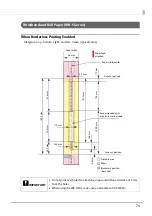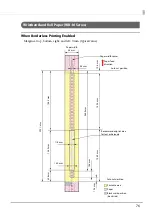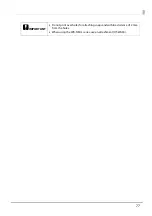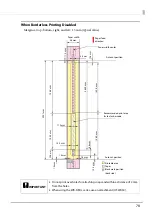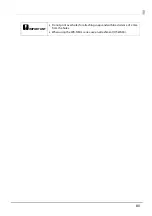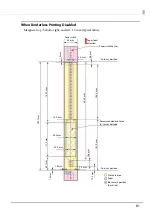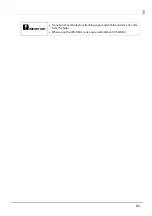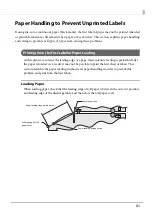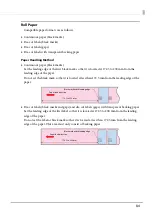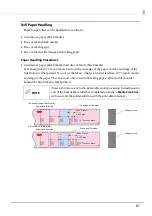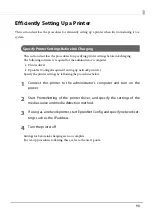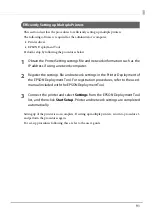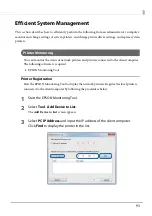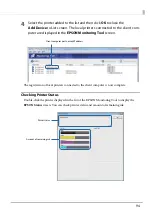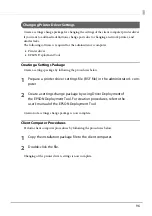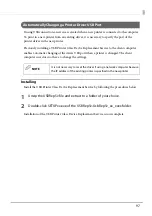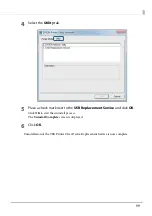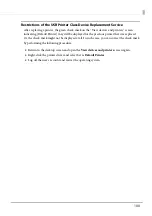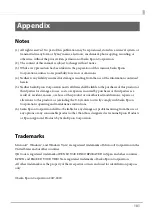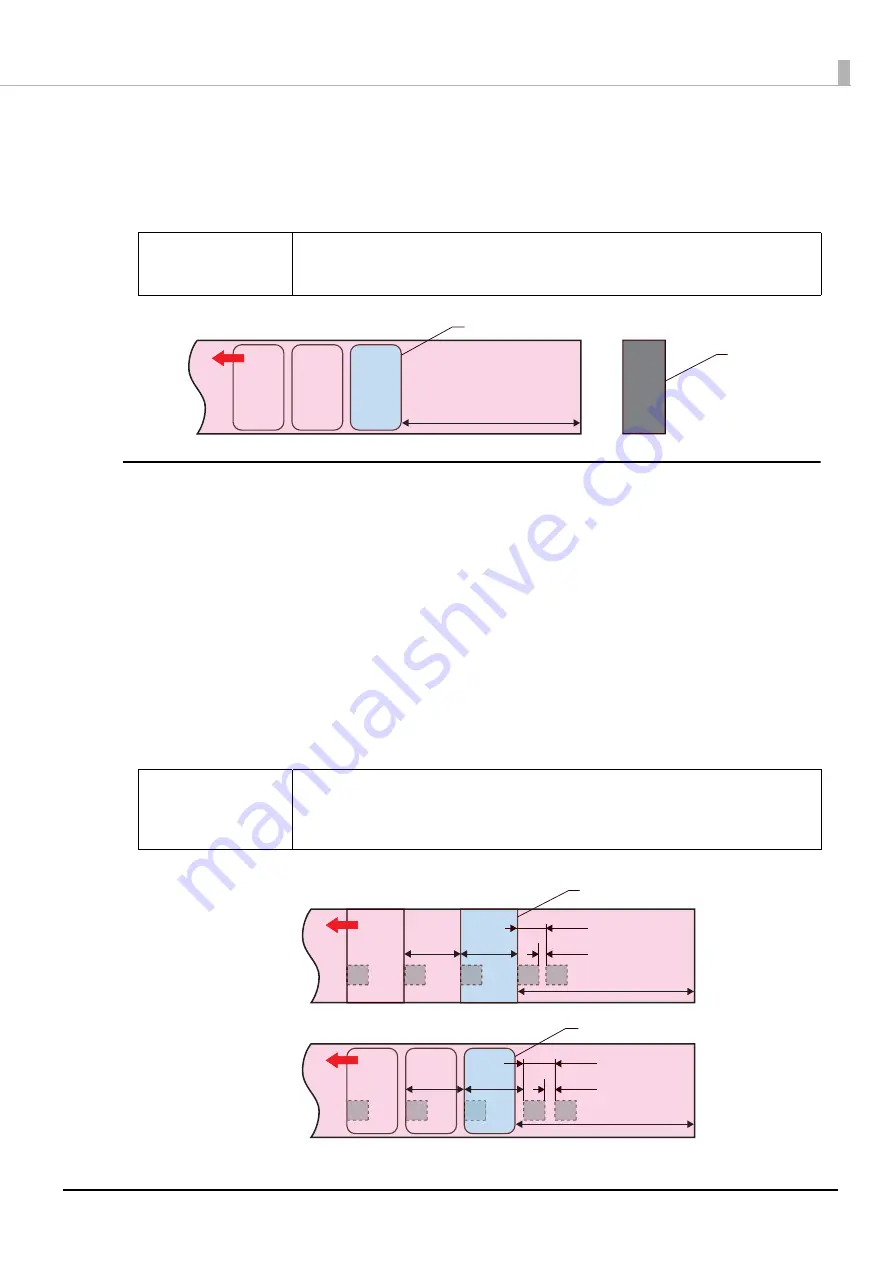
88
•
Die-cut labels (gaps) and die-cut label with transparent backing paper
Set a margin of 107.5 to 120 mm between the end edge of the paper and the end edge of the
final ticket or label printed. Do not set the label so that it is located less than 107.5 mm from the
end edge of the paper. This area must only consist of backing paper.
Fanfold Paper Handling
Compatible paper formats are as follows.
•
Continuous paper (black marks)
•
Die-cut labels (black marks)
Paper Handling Method
Set a margin of 150 mm or more between the end edge of the paper and the end edge of the
final ticket or label printed. Do not set the label so that it is located less than 150 mm from the
end edge of the paper. This area must only consist of backing paper.
Affix two black marks behind the final ticket or label printed.
Q
NOTE
A
No Paper Error
occurs after printing of the last ticket or label is com-
pleted and the printer stops.
Q
NOTE
If new print data is sent to this printer after print processing (including auto
cut) of the final ticket or label has completed normally, a
Media Size Error
will occur, and the printer will stop with the print data retained.
Paper feed
107.5 to 120 mm
End edge of last label
Roll paper core
Max. 11 mm
5 ±0.5 mm
Max. 11 mm
5 ±0.5 mm
150 mm or more
Paper feed direction
Paper feed direction
150 mm or more
End edge of last ticket
End edge of last label
Continuous paper (black marks)
Die-cut labels (black marks)