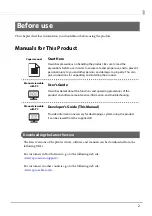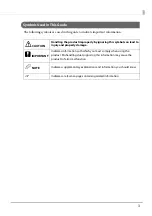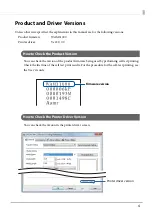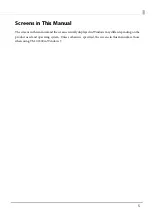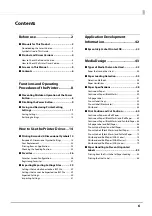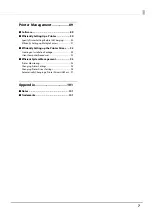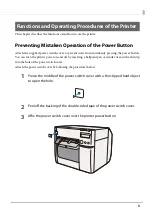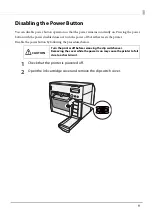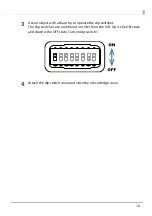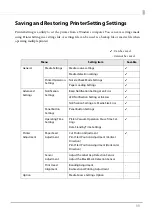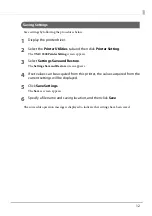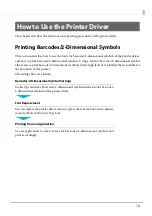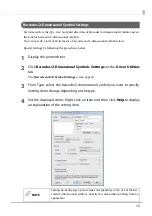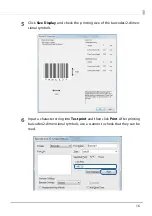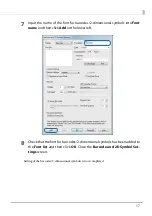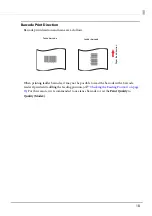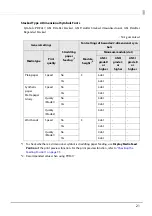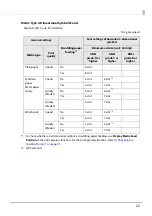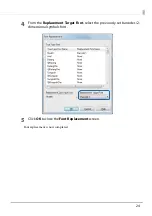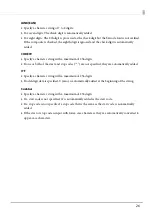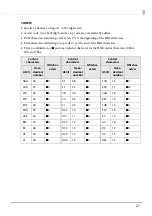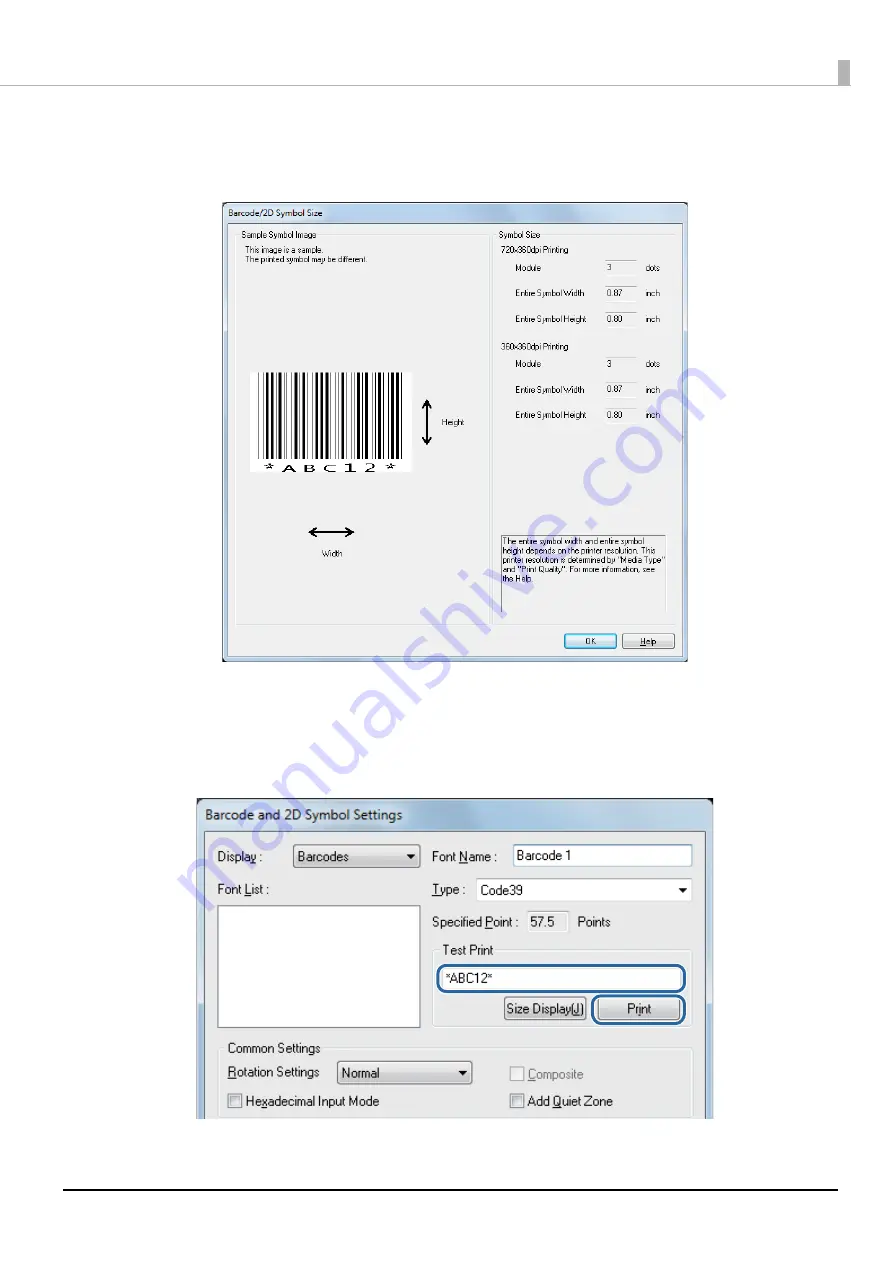Reviews:
No comments
Related manuals for C31CD54011

DCM-240BAE
Brand: Hoshizaki Pages: 33

DADA VAPOR DOPPIA
Brand: Grimac Pages: 48

XP52 SERIE
Brand: Krups Pages: 126

CafeRomatica 960
Brand: Nivona Pages: 30

840069400
Brand: Hamilton Beach Pages: 12

TMFM - 65
Brand: Tekmatix Pages: 28

MFT 102hsm
Brand: Multifeeder Pages: 85

NESCAFE DOLCE GUSTO KP250950
Brand: Krups Pages: 36

42820 Design Bread Maker Plus
Brand: Gastroback Pages: 32

CM 2016
Brand: Ambiano Pages: 49

INS1057
Brand: Insignia Pages: 31

ECL
Brand: La Pavoni Pages: 44

i-Joy Cafe Ultimate
Brand: Beem Pages: 100

BrewStation 47334C
Brand: Hamilton Beach Pages: 1

GEM 120P
Brand: Curtis Pages: 12

PC5050
Brand: Concept2 Pages: 64

OWA 102
Brand: OK. Pages: 76

Percolator
Brand: Hamilton Beach Pages: 5