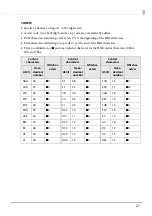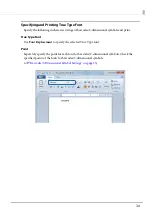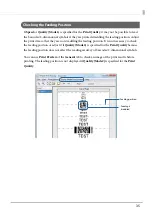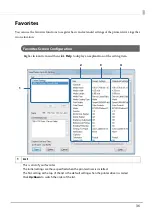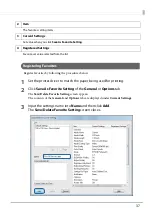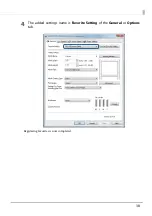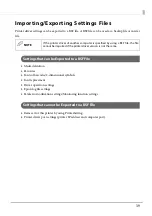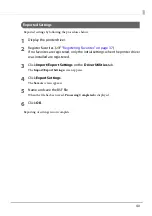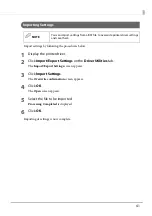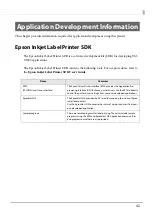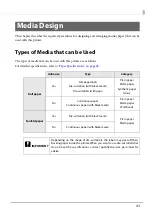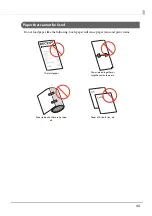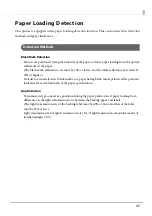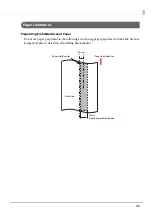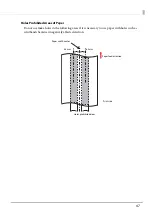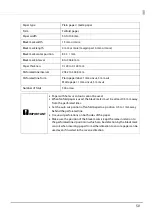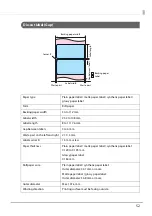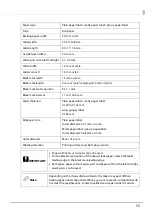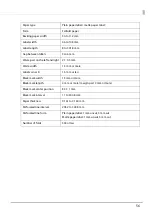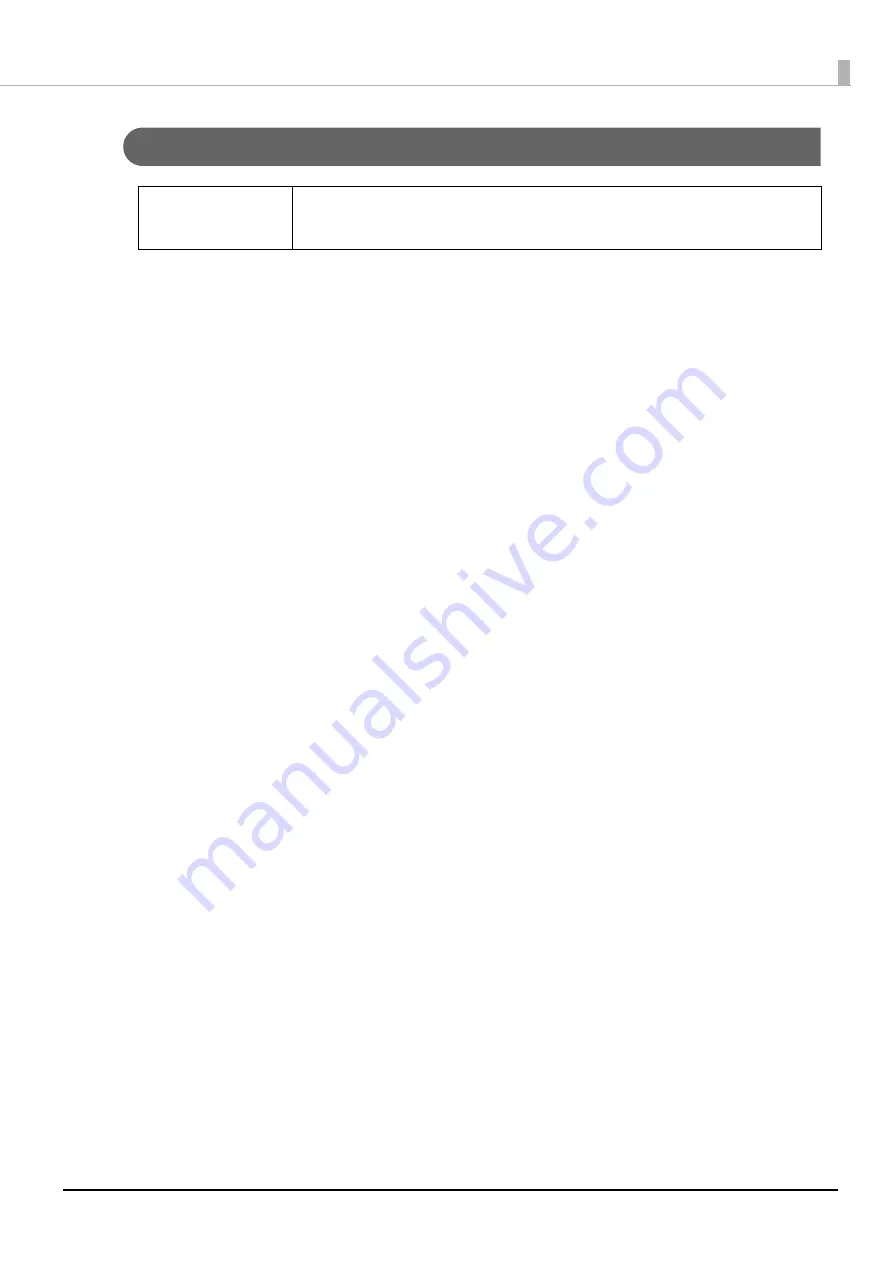
41
Importing Settings
Import settings by following the procedures below.
1
Display the printer driver.
2
Click
Import/Export Settings
on the
Driver Utilities
tab.
The
Import/Export Settings
screen appears.
3
Click
Import Settings
.
The
Overwrite confirmation
screen appears.
4
Click
OK
.
The
Open
screen appears.
5
Select the file to be imported.
Processing Completed
is displayed.
6
Click
OK
.
Importing of settings is now complete.
Q
NOTE
You can import settings from a BSF file to overwrite printer driver settings
and save them.