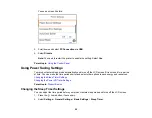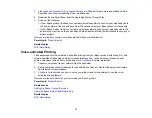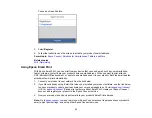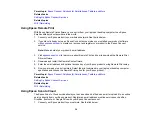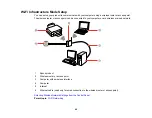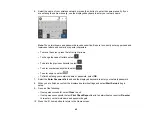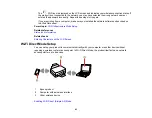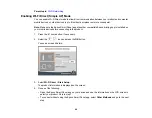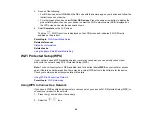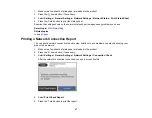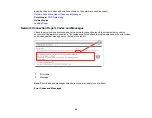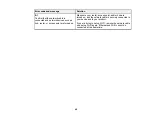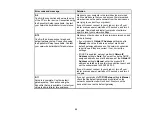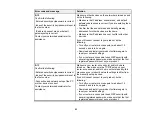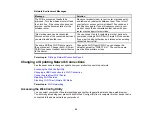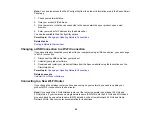42
6.
Select the name of your wireless network or press the
+
button to enter the name manually. If you
are entering the name manually, use the displayed keyboard to enter your network name.
Note:
The network name and password are case sensitive. Be sure to correctly enter uppercase and
lowercase letters, and numeric or special characters.
• To move the cursor, press the left or right arrows.
• To change the case of letters, select
.
• To delete the previous character, select
.
• To enter numbers and symbols, select
.
• To enter a space, select
.
• To finish entering your network name or password, select
OK
.
7.
Select the
Enter Password
field and use the displayed keyboard to enter your network password.
8.
When you are finished, confirm the displayed network settings and select
Start Setup
to begin
setup.
9.
Do one of the following:
• If setup was successful, select
Close
to exit.
• If setup was unsuccessful, select
Print Check Report
to print a network setup report or
Re-enter
to re-enter your network name and password again.
10. Press the
home button to return to the Home screen.
Summary of Contents for C11CK62201
Page 1: ...WF 2950 User s Guide ...
Page 2: ......
Page 136: ...136 You see an Epson Scan 2 window like this ...
Page 138: ...138 You see an Epson Scan 2 window like this ...
Page 152: ...152 You see a screen like this 2 Click the Save Settings tab ...
Page 157: ...157 You see this window ...
Page 269: ...269 3 Open the ADF cover 4 Carefully remove any jammed pages from beneath the ADF ...
Page 271: ...271 6 Remove the jammed paper 7 Lower the ADF input tray ...
Page 330: ...330 Copyright Attribution 2022 Epson America Inc 8 22 CPD 62194 Parent topic Copyright Notice ...