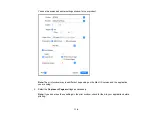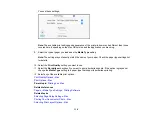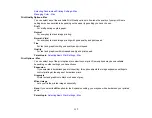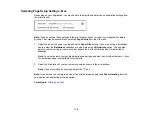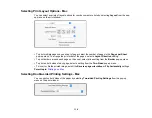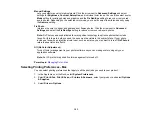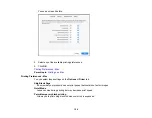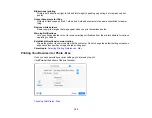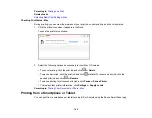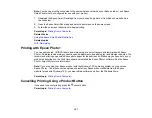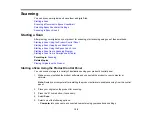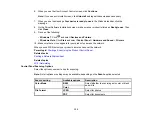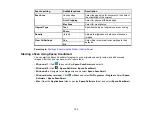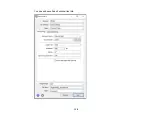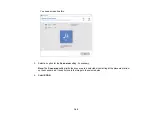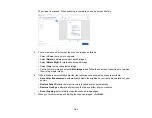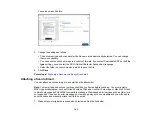128
Scanning
You can scan your originals and save them as digital files.
Starting a Scan
Scanning a Document in Epson ScanSmart
Selecting Epson ScanSmart Settings
Scanning in Epson Scan 2
Starting a Scan
After placing your originals on your product for scanning, start scanning using one of these methods.
Starting a Scan Using the Product Control Panel
Starting a Scan Using Epson ScanSmart
Starting a Scan Using the Epson Scan 2 Icon
Starting a Scan from a Scanning Program
Starting a Scan from a Smartphone or Tablet
Parent topic:
Related topics
Placing Originals on the Product
Starting a Scan Using the Product Control Panel
You can scan an image to a variety of destinations using your product's control panel.
1.
Make sure you installed the product software and connected the product to your computer or
network.
Note:
Restart your computer after installing the product software to enable scanning from the control
panel.
2.
Place your original on the product for scanning.
3.
Press the
home button, if necessary.
4.
Select
Scan
.
5.
Select one of the following options:
•
Computer
lets you scan to a connected computer using your saved scan settings.
Summary of Contents for C11CK62201
Page 1: ...WF 2950 User s Guide ...
Page 2: ......
Page 136: ...136 You see an Epson Scan 2 window like this ...
Page 138: ...138 You see an Epson Scan 2 window like this ...
Page 152: ...152 You see a screen like this 2 Click the Save Settings tab ...
Page 157: ...157 You see this window ...
Page 269: ...269 3 Open the ADF cover 4 Carefully remove any jammed pages from beneath the ADF ...
Page 271: ...271 6 Remove the jammed paper 7 Lower the ADF input tray ...
Page 330: ...330 Copyright Attribution 2022 Epson America Inc 8 22 CPD 62194 Parent topic Copyright Notice ...