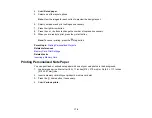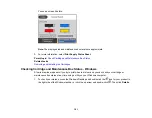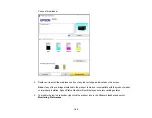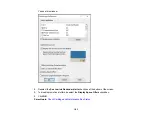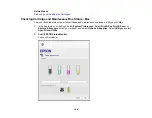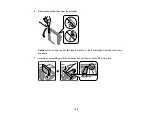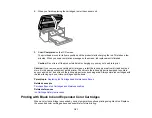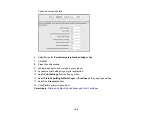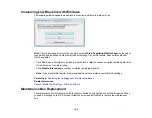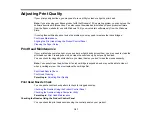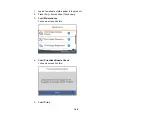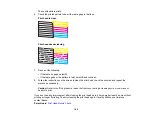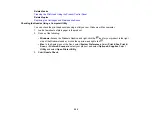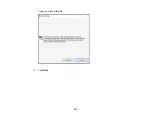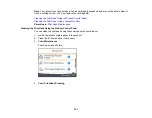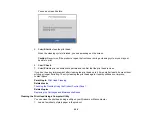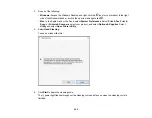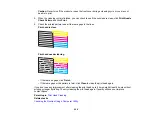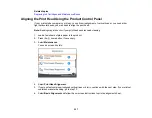192
Printing with Expended Color Cartridges - Control Panel
Printing with Expended Color Cartridges - Windows
Printing with Expended Color Cartridges - Mac
Parent topic:
Replacing Ink Cartridges and Maintenance Boxes
Printing with Expended Color Cartridges - Control Panel
If you see a message on the control panel to replace a color ink cartridge, you can temporarily print or
copy in black ink.
Note the following restrictions when using this feature:
• You can print or copy only on plain paper or envelopes
• You can print or copy only in black or grayscale
• You cannot select borderless printing or copying
1.
When you see a message on the LCD screen to replace a color ink cartridge, select
Proceed
.
You see a message that you can temporarily print with black ink.
2.
Select
Proceed
again.
3.
If you want to print or copy in black only, select
No, remind me later
.
The current print job is canceled.
4.
Press the
home button, if necessary.
5.
Try printing or copying again.
Parent topic:
Printing with Black Ink and Expended Color Cartridges
Printing with Expended Color Cartridges - Windows
If you see a message during printing telling you that you can temporarily print in black ink with an
expended color cartridge, you can cancel your print job and select settings to print on plain paper or on
an envelope.
Note:
If you are using your Epson product with the Windows 10 S operating system, you cannot use the
software described in this section. You also cannot download and install any Epson product software
from the Epson website for use with Windows 10 S; you must obtain software only from the Windows
Store.
Note:
To use this feature, Epson Status Monitor must be enabled.
Summary of Contents for C11CG29501
Page 1: ...XP 5100 User s Guide ...
Page 2: ......
Page 12: ......
Page 26: ...26 Product Parts Inside 1 Document cover 2 Scanner glass 3 Control panel 4 Front cover ...
Page 133: ...133 You see an Epson Scan 2 window like this ...
Page 135: ...135 You see this window ...
Page 201: ...201 You see a window like this 4 Click Print ...