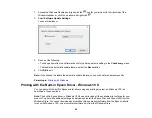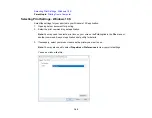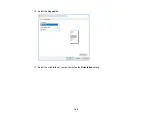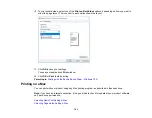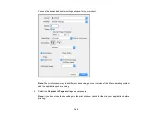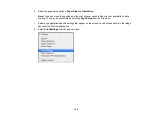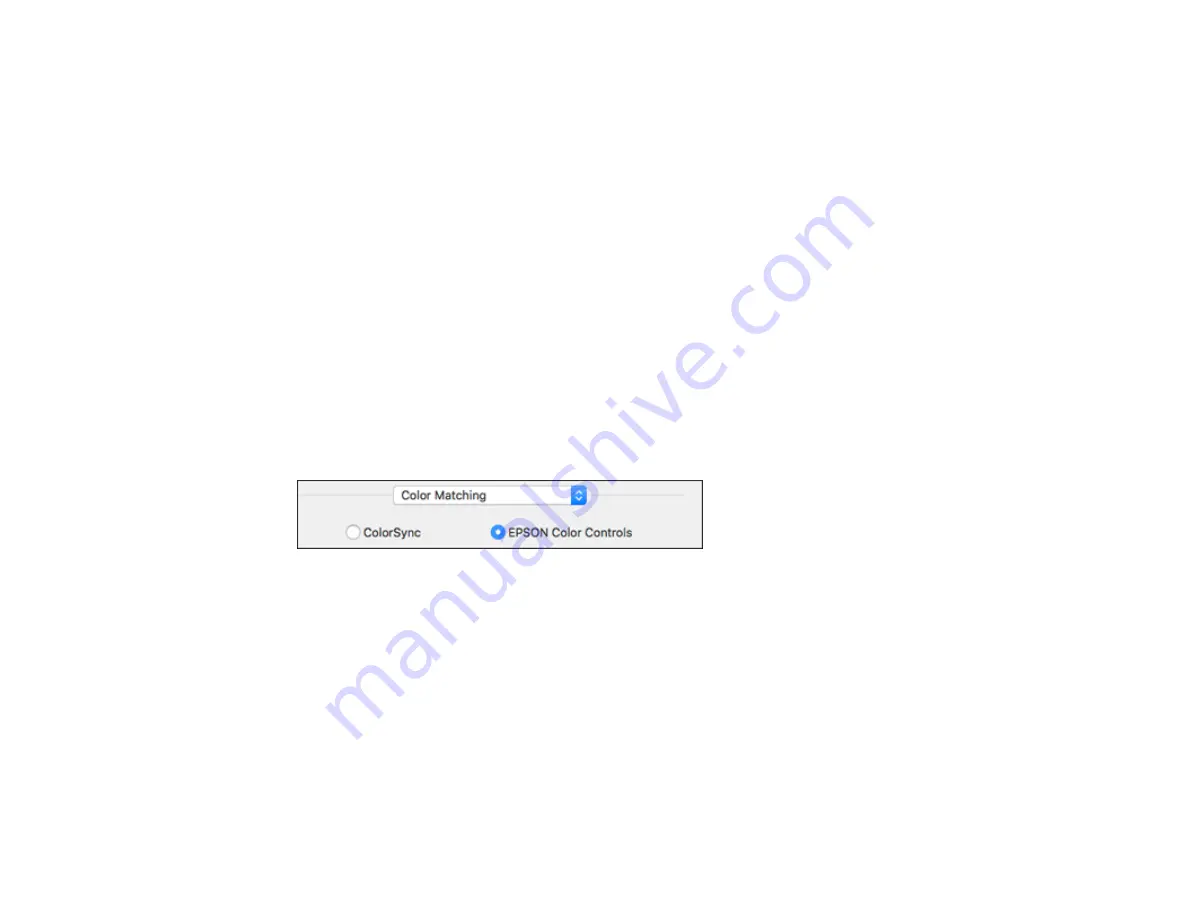
113
Two-sided Printing Options
Long-Edge binding
Orients double-sided printed pages to be bound on the long edge of the paper.
Short-Edge binding
Orients double-sided printed pages to be bound on the short edge of the paper.
Adjustments
Print Density
Sets the level of ink coverage for double-sided printing.
Increased Ink Drying Time
Sets the amount of time required for drying ink after printing on one side of the paper before printing
the other side in double-sided printing.
Parent topic:
Selecting Double-sided Printing Settings - Mac
Managing Color - Mac
You can adjust the Color Matching and Color Options settings to fine-tune the colors in your printout, or
turn off color management in your printer software.
1.
Select
Color Matching
from the pop-up menu in the print window.
2.
Select one of the available options.
Summary of Contents for C11CG29501
Page 1: ...XP 5100 User s Guide ...
Page 2: ......
Page 12: ......
Page 26: ...26 Product Parts Inside 1 Document cover 2 Scanner glass 3 Control panel 4 Front cover ...
Page 133: ...133 You see an Epson Scan 2 window like this ...
Page 135: ...135 You see this window ...
Page 201: ...201 You see a window like this 4 Click Print ...