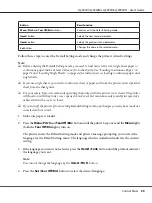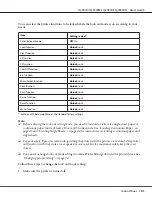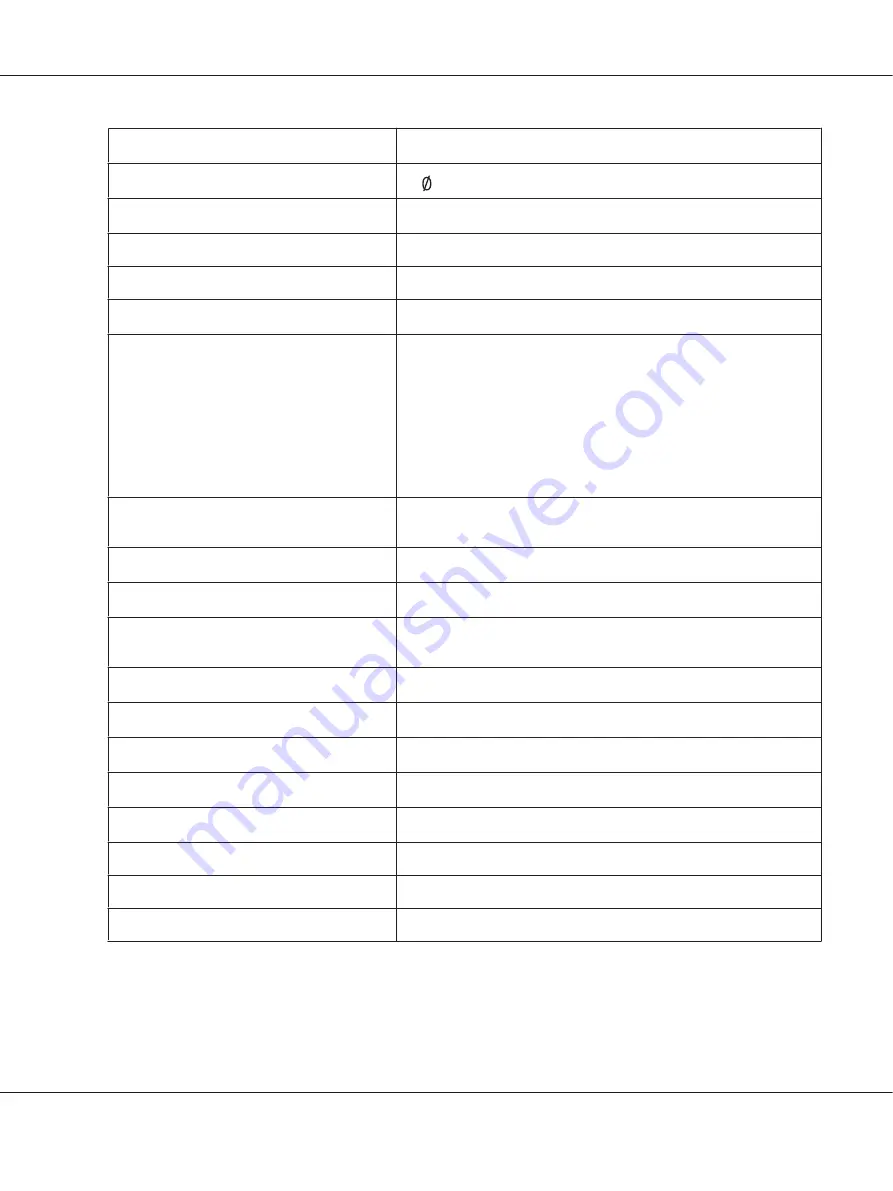
Item
Setting / value*
1
0 slash*
2
0
, (the zero character with a slash)
I/F (interface) mode*
3
Auto
, Parallel, Serial*
3
, USB, Network*
3
Auto I/F (interface) wait time
10 seconds
, 30 seconds
Parallel I/F bidirectional mode
Off,
On
Packet mode*
3
Auto
, Off
Character table*
2
Standard model: italic,
PC 437
, PC 850, PC 860, PC 863, PC 865, PC 861,
BRASCII, Abicomp, Roman 8, ISO Latin 1, PC858, ISO8859-15
All other models: Italic,
PC 437
, PC 850, PC 437 Greek, PC 853, PC855,
PC 852, PC 857, PC864, PC 866, PC 869, MOZOWIA, Code MJK, ISO
8859-7, ISO Latin 1T, Bulgaria, PC 774, Estonia, ISO 8859-2, PC 866 LAT.,
PC 866 UKR, PC APTEC, PC708, PC720, PC AR864, PC 860, PC 865, PC
861, PC 863, BRASCII, Abicomp, Roman 8, ISO Latin 1, PC858,
ISO8859-15, PC771, PC437 Slovenia, PC MC, PC1250, PC1251, KZ1048
International character set for italic table*
2
Italic U.S.A.
, Italic France, Italic Germany, Italic U.K., Italic Denmark 1,
Italic Sweden, Italic Italy, Italic Spain 1
Font*
2
*
4
OCR-B, Orator, Orator-S, Script C,
Roman T
, Sans Serif H
IPsec/IP Filtering*
5
Off
, On
Link Speed & Duplex*
5
Auto
, 10BASE-T Half Duplex, 10BASE-T Full Duplex, 100BASE-T Half
Duplex, 100BASE-T Full Duplex
Baud rate*
5
*
6
19200 BPS
, 9600 BPS, 4800 BPS, 2400 BPS, 1200 BPS, 600 BPS
Parity*
5
*
6
None
, Odd, Even, Ignore
Data length*
5
*
6
8 bit
, 7 bit
Auto CR (IBM PPDS)*
7
Off
, On
A.G.M (IBM PPDS)*
7
Off
, On
Manual feed wait time
1 second,
1.5 seconds
, 2 seconds, 3 seconds
Buzzer
Off,
On
Roll paper
Off
, On
LQ-590II/LQ-590IIN/LQ-2090II/LQ-2090IIN User’s Guide
Control Panel
93