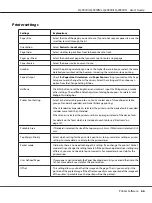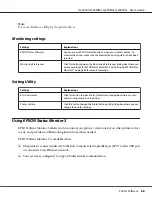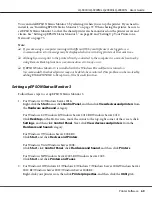4. Select
File and Printer Sharing
, and then click
OK
.
Windows 8.1/Windows 8/Windows Server 2012 R2/Windows Server 2012
1. Click
Desktop
on the Start screen, move the cursor to the top-right corner of the screen, click
Settings
, and then click
Control Panel
. Next, click
System and Security
, and then click
Windows Firewall
.
2. Click
Turn Windows Firewall on or off
in the window on the left. Make sure that
Block all
incoming connections, including those in the list of allowed apps
is not selected, and then
click
OK
.
3. Click
Allow an app or feature through Windows Firewall
in the window on the left.
4. Select
File and Printer Sharing
, and then click
OK
.
Windows 7/Windows Server 2008 R2
1. Click
Start
, click
Control Panel
, click
System and Security
, and then click
Windows
Firewall
.
2. Click
Turn Windows Firewall on or off
in the window on the left. Make sure that
Block all
incoming connections, including those in the list of allowed programs
is not selected, and
then click
OK
.
3. Click
Allow a program or feature through Windows Firewall
in the window on the left.
4. Select
Share file and printer
, and then click
OK
.
Windows Vista/Windows Server 2008
1. Click
Start
, and then click
Control Panel
.
2. Click
Security
, and then click
Windows Firewall
to open the
Windows Firewall
window.
3. Click
Turn Windows Firewall on or off
in the window on the left. When the
User Account
Control
screen is displayed, click
Continue
.
4. Make sure that
Block all incoming connections
is not selected from the
General
tab.
5. Open the
Exceptions
tab, select
File and Printer Sharing
, and then click
OK
.
LQ-590II/LQ-590IIN/LQ-2090II/LQ-2090IIN User’s Guide
Printer Software
79