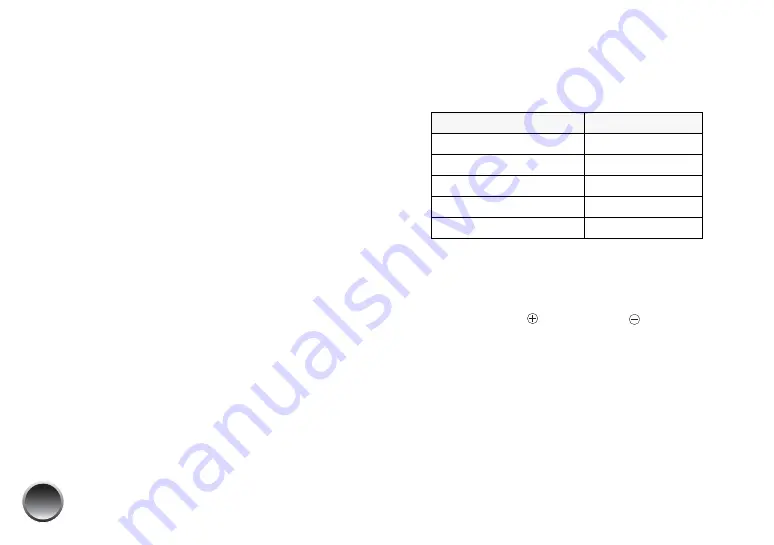
20
7
Press
OK
to preview your layout. Note the large
number, which tells you how many sheets of
paper are required.
8
If you want to adjust any settings, press
Menu
.
See page 22 for more information.
9
Press
OK
or
to start printing.
Custom Sizing and Cropping
You can set custom sizes and crop your photos.
Depending on the size of the photo(s), multiple copies
may fit on one page. Cropping affects only your
printed photo, not your original image.
1
From the Home menu, select
LAYOUT
and press
OK
on the remote control.
2
Select
Crop/Trim Photo(s)
and press
OK
. You see
your photos displayed by date.
Note: If you want to see your photos one at a time press
the
Display
button. Continue pressing the button to
switch between 20 photos, one photo, and display by
month.
3
Select the photo you want to print and press
OK
.
You see a screen that allows you to adjust the
printed size of your photo. The size you select
determines the number of copies that will fit on a
page—from one to 12 copies.
4
Select the width and height dimensions, then
select
Finished
and press
OK
.
5
Set the area you want to print, then press
OK
.
●
Press press to zoom in or to zoom out.
●
Press
l
,
r
,
u
, or
d
to move the view to a
different part of your photo.
●
Press
Display
to rotate your photo.
Maximum size in inches
Number of copies
1.2 × 1.4
12
1.8 × 1.4
8
1.8 × 1.8
6
1.8 × 2.8
4
3.7 × 2.8
2
Summary of Contents for C11CA54203 - PictureMate Show Digital Frame
Page 1: ...User s Guide ...
Page 3: ...3 Specifications 82 Notices 87 Index 65 ...
Page 106: ...106 ...






























