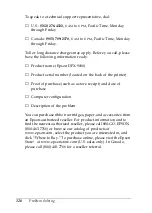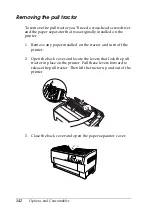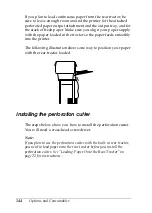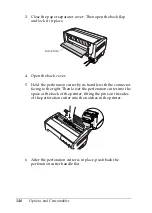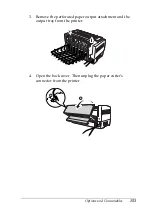Options and Consumables
139
6
6
6
6
6
6
6
6
6
6
6
9. Adjust the two sprockets until the paper is straight and
smooth, and then lock the sprockets into place.
c
Caution:
Be sure the sprockets are not too far apart. Your paper could
jam if they pull the paper too tightly or tear the edges of the
paper holes. To remove any excess tension in your paper,
release the right sprocket and lock it again.
10. Adjust the top-of-form position, if necessary. See “Adjusting
the top-of-form position” on page 29 for instructions.
11. Close the back cover. Press the
LF/FF Load
button to feed the
paper out the back of the printer. Make sure the edge of the
first sheet emerges below the paper separator.