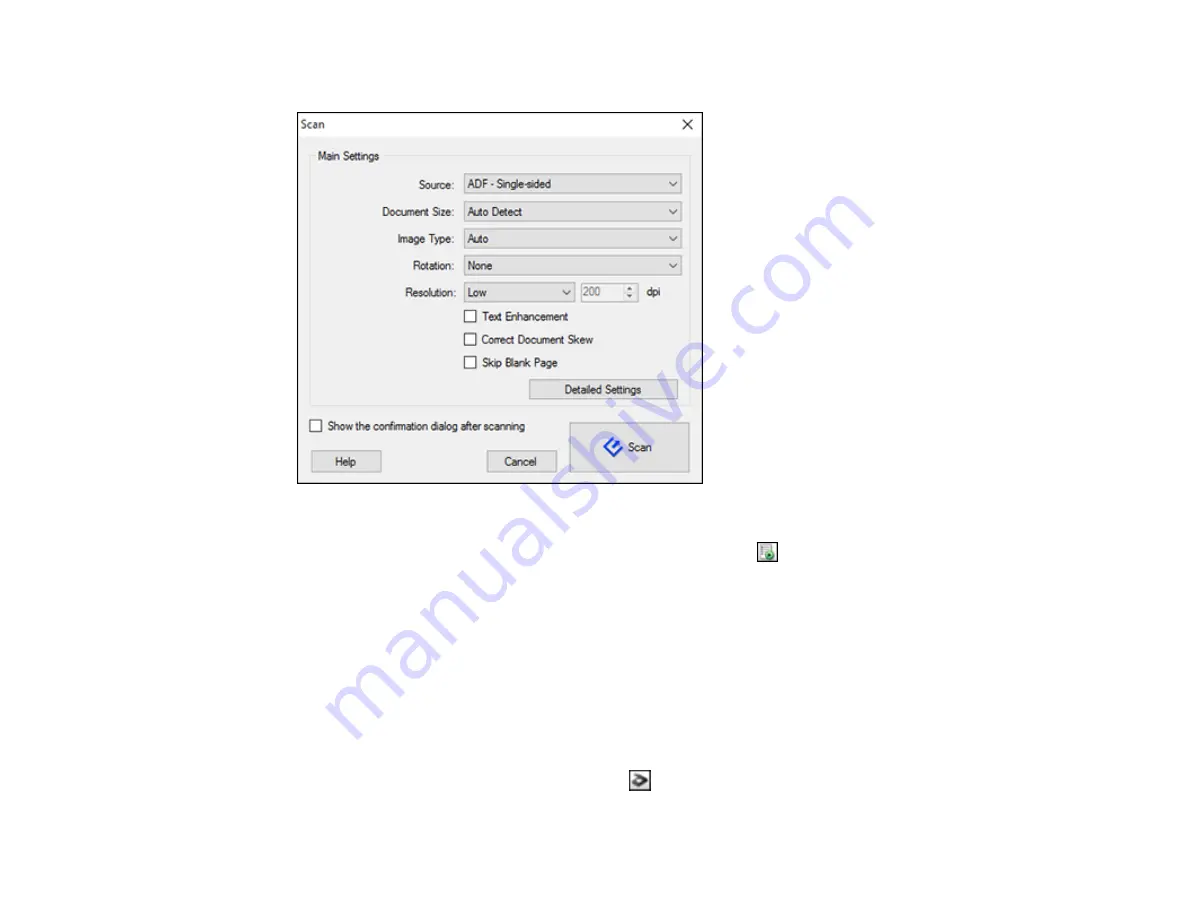
55
You see a window like this:
Note:
If you want to use a scan job that you created instead, select it from the Job list in the
Document Capture Pro or Document Capture window, click the
Start Job button, and skip the
rest of these steps.
4.
Select any displayed scan settings you want to use.
Note:
See the Help information in Document Capture Pro or Document Capture for details.
5.
If you want to select detailed scan settings, do one of the following:
•
Windows
: Click
Detailed Settings
. Select any displayed scan settings you want to use and click
Preview
to see a preview of your scan in the Epson Scan 2 window, then click
Save
.
•
Mac
: Close the Scan window. Open the
Scan
menu at the top of the screen and select
Displays
the EPSON Scan Setup Screen
. Click the
Scan icon and select any displayed scan settings
you want to use.
Summary of Contents for B11B236201
Page 1: ...DS 530 DS 770 User s Guide ...
Page 2: ......
Page 19: ...19 ...
Page 31: ...31 Note Do not load plastic cards vertically ...
Page 50: ...50 You see an Epson Scan 2 window like this ...
Page 52: ...52 You see an Epson Scan 2 window like this ...
Page 54: ...54 You see a window like this 3 Click the Scan icon ...
Page 57: ...57 You see this window ...
Page 66: ...66 You see an Epson Scan 2 window like this ...
Page 83: ...83 2 Open the flatbed scanner cover ...
Page 99: ...99 5 Press down on the pickup roller cover latch and pull up the cover to remove it ...






























